Learn how to connect Engini to Google Drive.
Using Engini’s Google Drive activities, you can upload files, download files, create folders, and manage your documents effortlessly.
To get started with the Google Drive app, create a free account at Google.com or use your organizational Google Drive account.
Getting Started with Google Drive #
Prerequisites #
- A Google Drive account.
Add a connection to Google Drive in Engini #
- Enter your Engini account at https://app.engini.io.
- Navigate to Connections page by clicking on the Connections on the left sidebar or by clicking here.
- Click on the Add connection option located at the topbar.
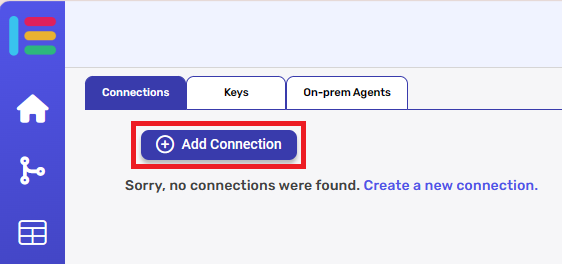
- Choose Google Drive option from the available applications.
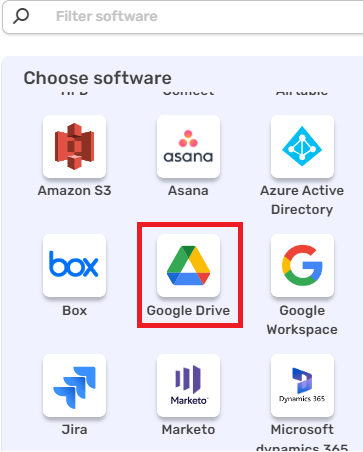
5. Enter the following details in the “Add Connection” form:
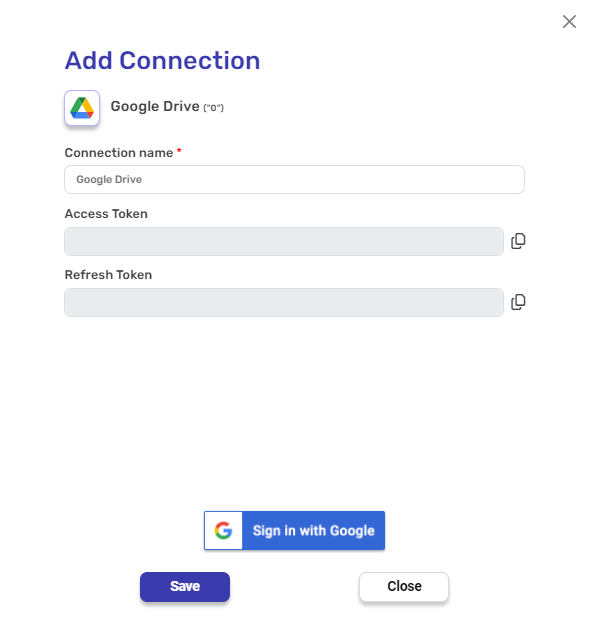
- Connection name
- Fields automatically populated post connecting to a Google account include:
- Access Token: A token for authorization to access Google services.
- Refresh Token: A token used to obtain a new access token when the current one expires.
- Click on the “Sign in with Google” button.
- Sign into your Google account.
- Click on the save button to save the connection.
Triggers #
Check for File/Folder Created #
The trigger monitors the Google Drive, listening for new files or folders created in the connected drive at scheduled intervals as defined.
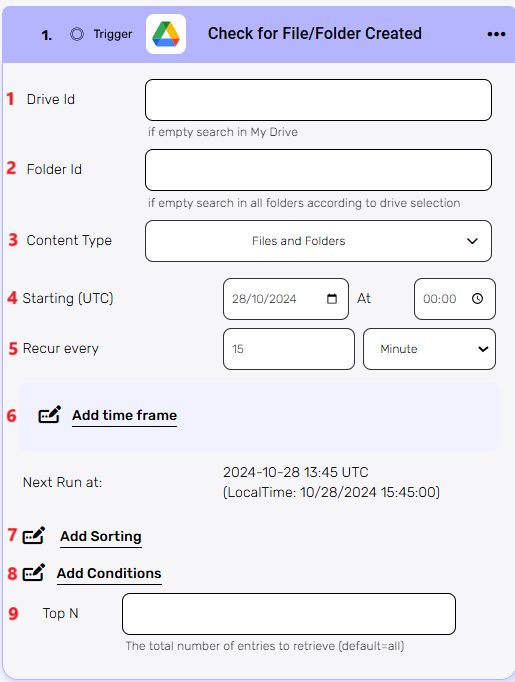
- Drive Id – Enter the Id of the drive where you want to monitor for new files or folders. If left empty, the trigger will search in “My Drive” by default.
- Folder Id – Enter the Id of the specific folder you want to monitor for new files or folders. If left empty, the trigger will search in all folders according to the drive selection.
- Content Type – Select the type of content you want the trigger to monitor. You can choose between “Files and Folders,” “Files only,” or “Folders only.”
- Starting (UTC) – Select the start date and time for the scheduled trigger.
- Recur every – Choose the time interval for triggering and checking emails. The minimum time interval is 15 minutes.
- Add time frame – You can specify a time frame during which the trigger will operate.
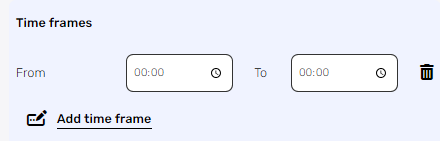
- Click on “Add time frame” button.
- Select a specific time frame to activate the trigger.
For example, every 15 minutes from 8 AM to 5 PM.
7. Choose to sort if necessary:
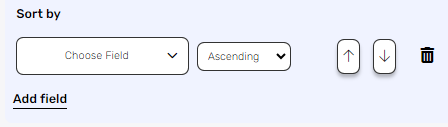
- Click in “Add Sorting” button.
- To select an item from the list, click the small arrow.
- Choose the field on which you want to apply the sorting from the drop-down.
- Select the order of the sorting.
8. Choose to add conditions if necessary:
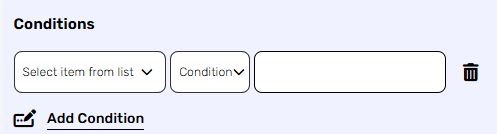
- Click in “Add Condition” button.
- To select an item from the list, click the small arrow.
- Choose the field on which you want to apply the condition from the drop-down.
- Select the desired operator from the drop-down list.
- Enter the value that the item should match.
9. Top N -Specifies the maximum number of entries to retrieve, with a default setting of all entries if left blank.
Check for File/Folder Modified #
The trigger monitors the Google Drive, listening for files or folders that have been modified in the connected drive at scheduled intervals as defined.
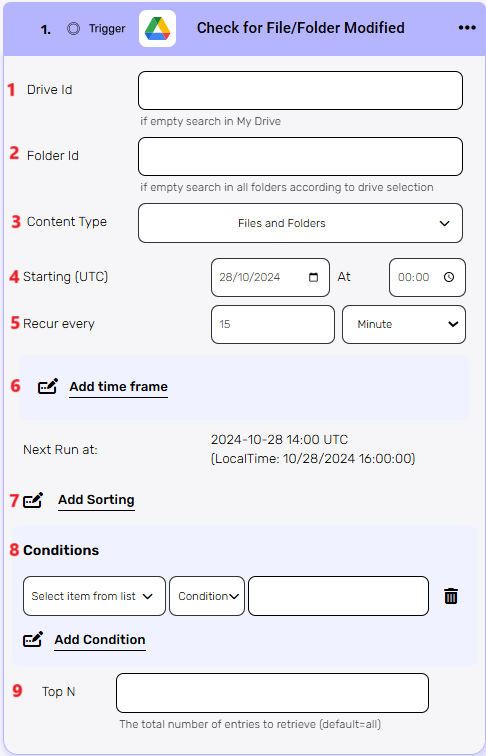
- Drive Id – Enter the Id of the drive where you want to monitor for modified files or folders. If left empty, the trigger will search in “My Drive” by default.
- Folder Id – Enter the Id of the specific folder you want to monitor for modified files or folders. If left empty, the trigger will search in all folders according to the drive selection.
- Content Type – Select the type of content you want the trigger to monitor. You can choose between “Files and Folders,” “Files only,” or “Folders only.”
- Starting (UTC) – Select the start date and time for the scheduled trigger.
- Recur every – Choose the time interval for triggering and checking emails. The minimum time interval is 15 minutes.
- Add time frame – You can specify a time frame during which the trigger will operate.
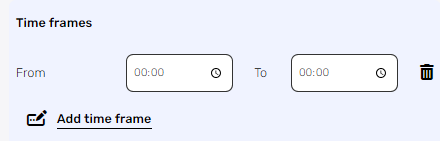
- Click on “Add time frame” button.
- Select a specific time frame to activate the trigger.
For example, every 15 minutes from 8 AM to 5 PM.
7. Choose to sort if necessary:
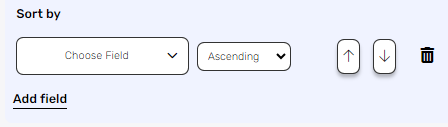
- Click in “Add Sorting” button.
- To select an item from the list, click the small arrow.
- Choose the field on which you want to apply the sorting from the drop-down.
- Select the order of the sorting.
8. Choose to add conditions if necessary:
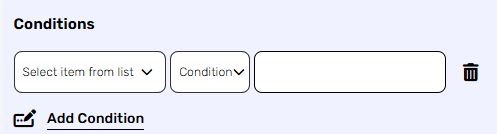
- Click in “Add Condition” button.
- To select an item from the list, click the small arrow.
- Choose the field on which you want to apply the condition from the drop-down.
- Select the desired operator from the drop-down list.
- Enter the value that the item should match.
9. Top N -Specifies the maximum number of entries to retrieve, with a default setting of all entries if left blank.
Actions #
Get File/Folder Info #
This activity retrieves metadata about a specified file or folder in Google Drive.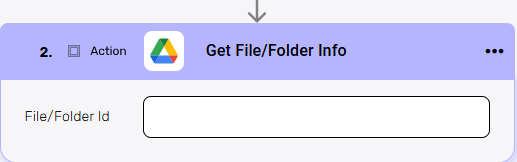
File/Folder Id – Enter the Id of the file or folder you want to retrieve data about.
Get Drive Info #
This activity retrieves metadata about a specified Google Drive.
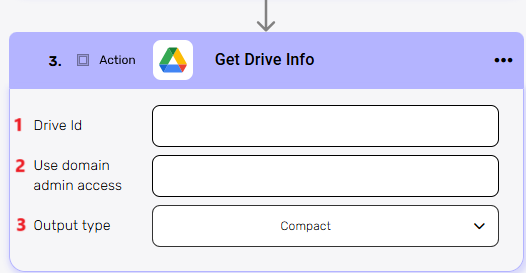
- Drive Id – Enter the id of the drive you want to retrieve data about:
- Use domain admin access – Specify whether to use domain admin access (True or False).
- Output Type – Specify the output type (Compact or Full).
Get File Revision #
This activity retrieves the revision history of a specified file in Google Drive.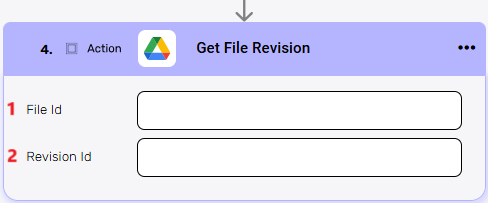
- File Id – Enter the Id of the file you want to retrieve revision history about.
- Revision Id – Enter the Id of the specific revision you want to retrieve.
Get File Revisions #
This activity retrieves the entire revision history of a specified file in Google Drive.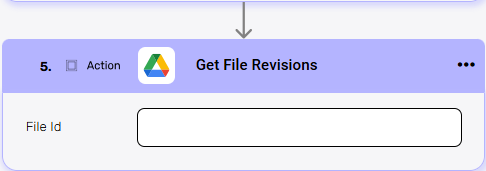
File Id – Enter the Id of the file you want to retrieve revision history about.
Get Shared Drives #
This activity retrieves a list of shared drives in Google Drive.
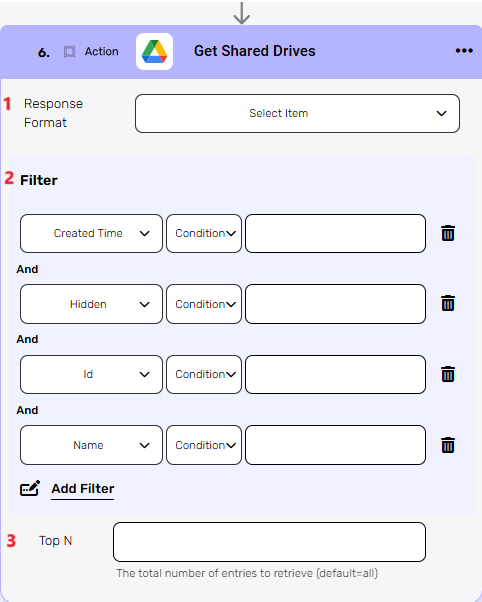
- Response Format – Specify the format of the response (Compact or Full).
- Filter
- Created Time – Filter shared drives by their creation date.
- Hidden – Filter based on whether the shared drive is hidden or visible.
- Id – Filter by the specific ID of the shared drive.
- Name – Filter shared drives by their name.
- Top N – You can set the maximum number of Shared Order Drives Engini will return during one workflow cycle (default = all Drivers).
Get Shared Link #
This activity retrieves the shareable link for a specified file or folder in Google Drive.
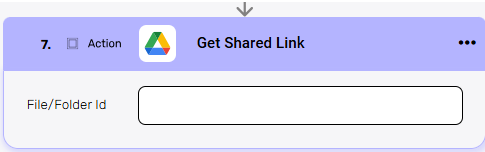
File/Folder Id – Enter the ID of the file or folder to retrieve its shared link.
Create a Shared Drive #
This activity creates a new shared drive in Google Drive.
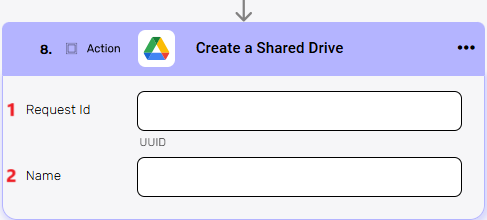
- Request Id – Enter a unique identifier (UUID) for the new shared drive.
- Name – Enter the name for the new shared drive.
Create Folder #
This activity creates a new folder in the shared drive.
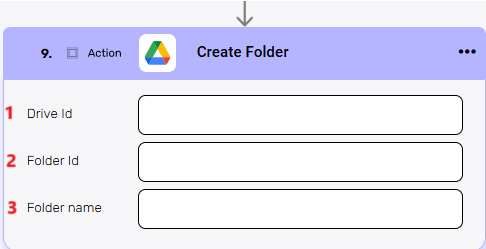
- Drive Id – Enter the drive Id where the folder will be created.
- Folder Id – Enter the folder Id field that specifies the parent folder where the new folder will be created.
- Folder name – Enter the name of the new folder you want.
Create File/Folder Permission #
This activity sets or modifies permissions for a specific file or folder, including the option to transfer ownership.
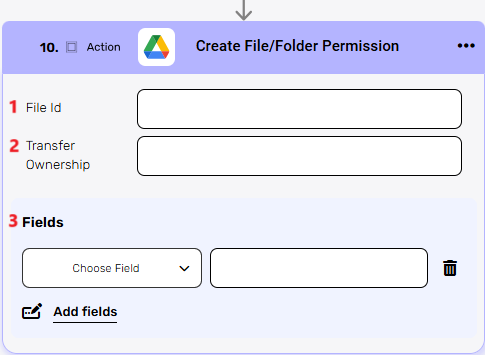
- File Id – Enter the File ID that uniquely identifies the file or folder for which you want to create or modify permissions.
- Transfer Ownership – Specify whether to transfer ownership of the file or folder to another user (True or False), which grants them full control over the item.
- Fields – You have the option to choose fields that control access and visibility settings for files or folders in Google Drive.
Delete Shared Drive #
This activity permanently removes a shared drive and all its contents from Google Drive.
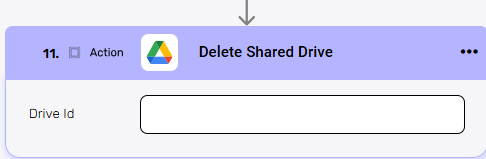
Drive Id – Enter the Drive ID that specifies the shared drive you want to delete.
Delete File/Folder #
This activity permanently removes a specified file or folder from Google Drive.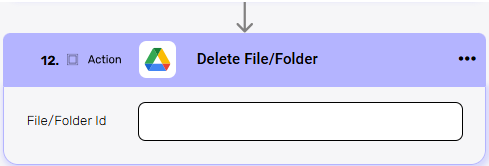
File/Folder Id – Enter the File/Folder ID that identifies the specific file or folder you want to delete.
Delete File/Folder Permission #
This activity removes a specific user’s access permissions from a file or folder in Google Drive.
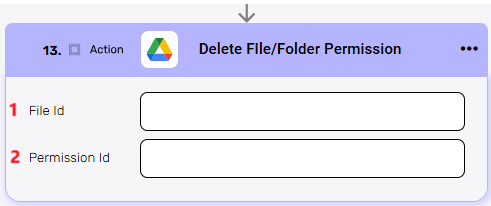
- File Id – Enter the File ID that identifies the specific file or folder from which you want to remove permissions.
- Permission Id – Enter the Permission ID that specifies the particular permission you want to delete from the file or folder.
Delete File Revision #
This activity removes a specific version of a file in Google Drive.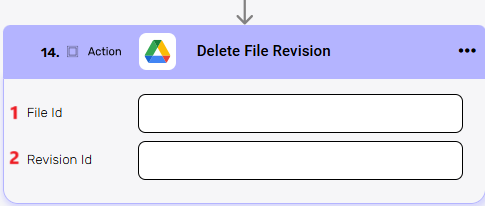
- File Id – Enter the File ID that identifies the file from which you want to delete a revision.
- Revision Id – Enter the Revision ID that specifies the particular version of the file you want to delete.
Update Shared Drive #
This activity modifies the settings or metadata of an existing shared drive in Google Drive.
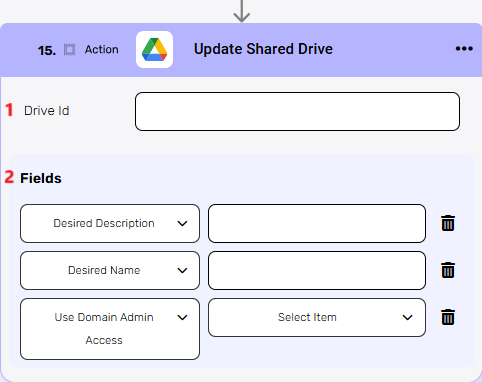
- Drive Id – Enter the Drive ID that identifies the shared drive you want to update.
- Fields
- Desired Description – Set a new description for the shared drive.
- Desired Name – Specify a new name for the shared drive.
- Use Domain Admin Access – Choose whether to use domain admin privileges for the update.
Update File #
This activity updates the content or metadata of an existing file in Google Drive.
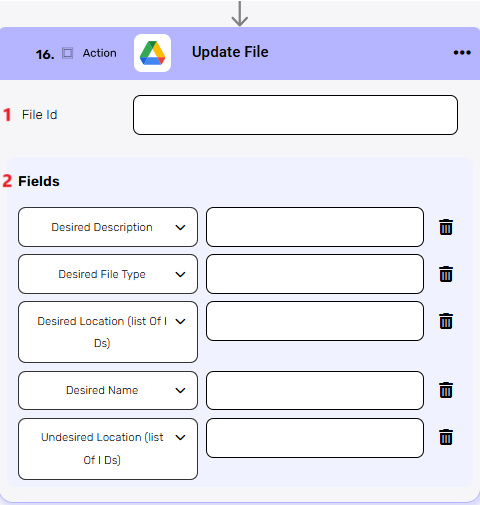
- File Id Enter the File ID that identifies the file you want to update.
- Fields
- Desired Description – Set a new description for the file.
- Desired File Type – Specify the new file type or format you want to set.
- Desired Location (list of IDs) – Provide the IDs of the locations (folders) where you want the file to be placed.
- Desired Name – Set a new name for the file.
- Undesired Location (list of IDs) – Provide the IDs of locations (folders) from which you want to remove the file.
Update File/Folder Permission #
This activity changes the access permissions for a specific file or folder in Google Drive.
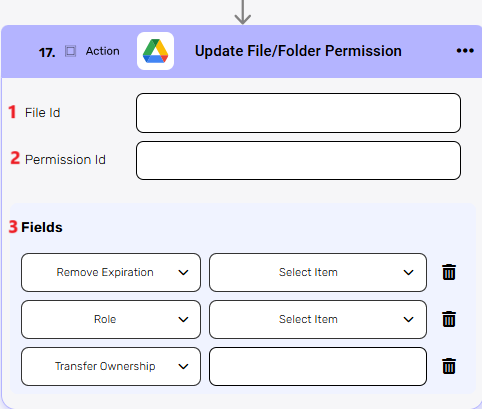
- File Id – Enter the File ID that identifies the specific file or folder for which you want to update permissions.
- Permission Id – Enter the Permission ID that specifies the particular permission you want to modify.
- Fields
- Remove Expiration – Choose whether to remove the expiration date for the permission.
- Role – Select the new role to assign, such as viewer, commenter, or editor.
- Transfer Ownership – Choose whether to transfer ownership of the file or folder to another user.
Update File Revision #
This activity modifies the metadata or settings of a specific revision of a file in Google Drive.
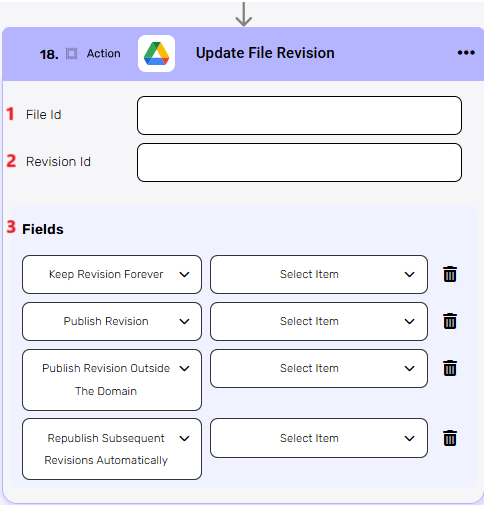
- File Id – Enter the File ID that identifies the file containing the revision you want to update.
- Revision Id – Enter the Revision ID that specifies the particular revision of the file you want to modify.
- Fields
- Keep Revision Forever – Choose whether to keep this revision permanently.
- Publish Revision – Select whether to publish the revision so it becomes visible.
- Publish Revision Outside The Domain – Decide if the revision should be accessible outside your organization’s domain.
- Republish Subsequent Revisions Automatically – Choose whether future revisions should be republished automatically.
Download File #
This activity retrieves and downloads the content of a specified file from Google Drive to your local storage.
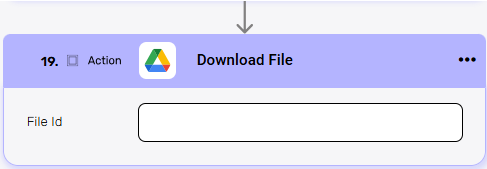
File Id – Enter the File ID that identifies the specific file you want to download.
Download File Revision #
This activity retrieves and downloads a specific version of a file from Google Drive to your local storage, allowing you to access or restore previous file versions.
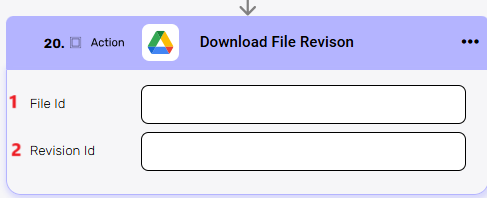
- File Id – Enter the File ID that identifies the file containing the revision you want to download.
- Revision Id – Enter the Revision ID that specifies the particular revision of the file you want to download.
Copy File #
This activity creates a duplicate of an existing file in Google Drive.
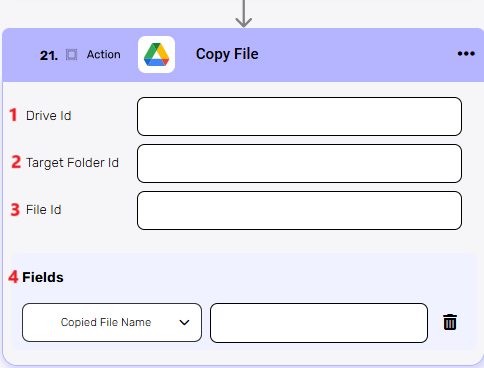
- Drive Id – Enter the Drive ID that identifies the shared drive where the file is located or where the copy will be placed.
- Target Folder Id – Enter the Folder ID of the destination folder where the copied file will be stored.
- File Id – Enter the File ID that identifies the specific file you want to copy.
- Fields
- Copied File Name– this field allows you to specify a new name for the copied file. If left blank, the copied file will retain the original file’s name.
List of Files/Folders #
This activity retrieves a list of files and folders from Google Drive, allowing you to view or manage the contents of a specific directory or search results based on specified criteria.
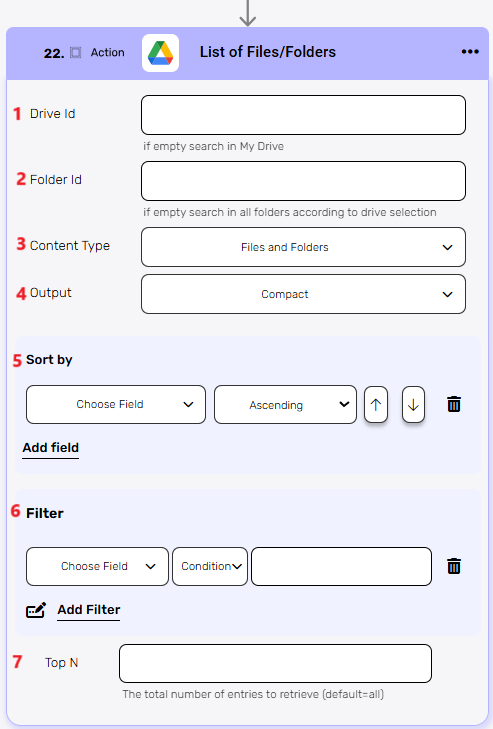
- Drive Id – Enter the Drive ID to search within a specific shared drive. If left empty, the search defaults to My Drive.
- Folder Id – Enter the Folder ID to search within a specific folder. If left empty, the search will include all folders according to the drive selection.
- Content Type – Choose whether to list only files, only folders, or both files and folders.
- Output – Specify the output format, such as compact or detailed.
- Sort by – Select a field and order (ascending/descending) to sort the list of files/folders.
- Filter – Choose filters to refine the list of files or folders by criteria like creation time, file type, and text search for more targeted results.
- Top N – You can set the maximum number of files or folders Engini will return during one workflow cycle (default = all items).
Move File/Folder #
This activity transfers a file or folder from one location to another within Google Drive.
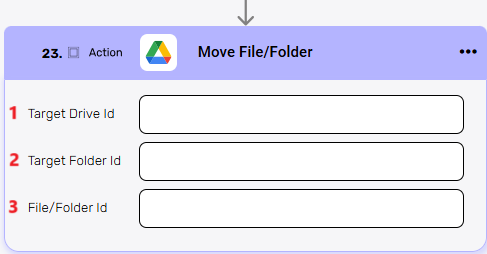
- Target Drive Id – Enter the ID of the shared drive where you want to move the file or folder. If moving within My Drive, leave this empty.
- Target Folder Id – Enter the ID of the destination folder where you want the file or folder to be moved.
- File/Folder Id – Enter the ID of the specific file or folder you want to move to the target location.
Rename File/Folder #
This activity changes the name of a specific file or folder in Google Drive.
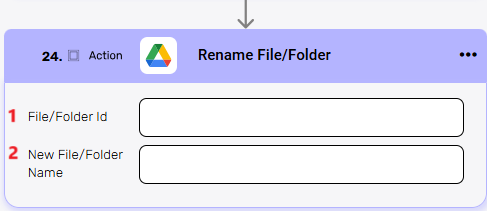
- File/Folder Id – Enter the ID of the specific file or folder you want to rename.
- New File/Folder Name – Specify the new name you want to assign to the file or folder.
Upload File #
This activity allows you to upload a file from your local storage to Google Drive, either as a new file or as a new version of an existing file.
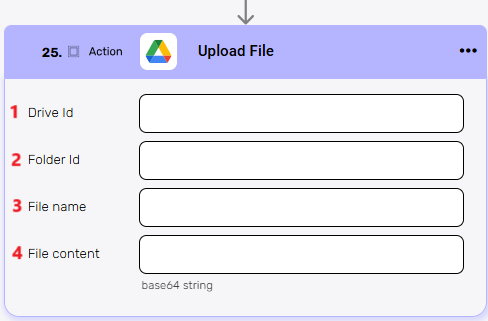
- Drive Id – Enter the ID of the shared drive where you want to upload the file. If uploading to My Drive, leave this empty.
- Folder Id – Specify the ID of the folder within the drive where the file should be uploaded.
- File name – Enter the name you want to assign to the uploaded file.
- File content – Provide the content of the file in base64 string format to be uploaded to Google Drive.





.png)