Learn how to connect Engini to Comeet.
With the Comeet activities in Engini you can create, update, delete, get one or more objects.
Getting Started with Comeet #
Add a connection to Comeet in Engini #
- Enter your Engini account at https://app.engini.io.
- Navigate to Connections page by clicking on the Connections on the left sidebar or by clicking here.
Click on the Add connection option located at the topbar.
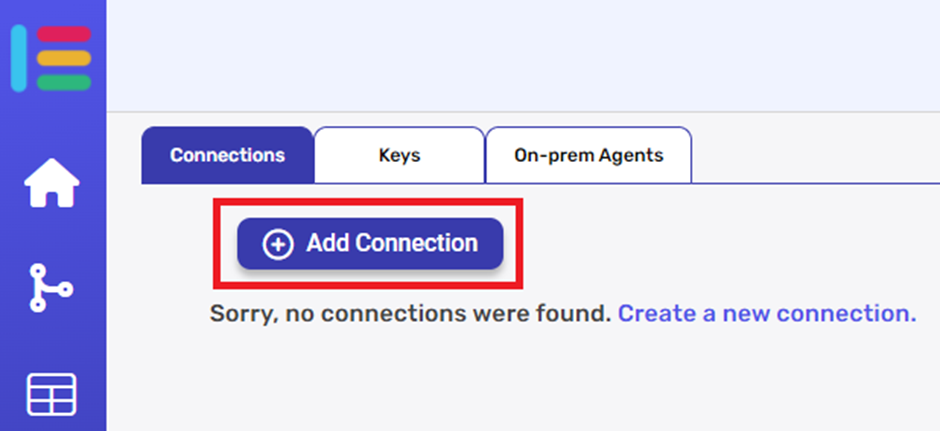
4. Choose Comeet option from the available applications.
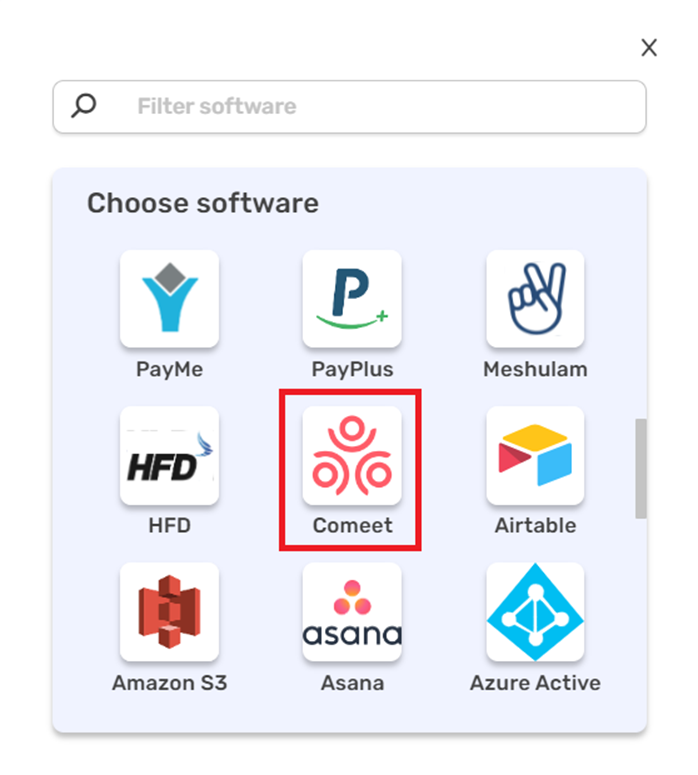
5.Enter the following details in the “Add Connection” form:
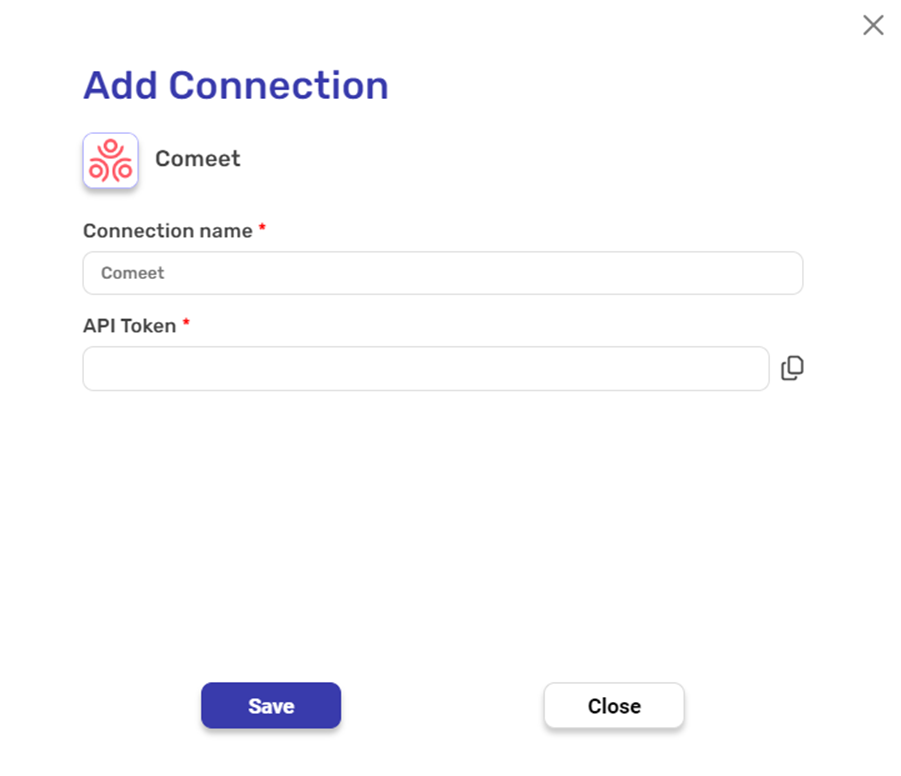
- Connection name
Enter a unique and descriptive name for this connection. This name will help you identify and manage the connection in your Engini account. “Comeet” by default. - API Token
Enter the API Token.
Schedule Triggers #
Check Trigger #
- Check for candidate status changed: Check if there is update at candidate status information.
- Check for candidate created: Check if candidate created.
- Check for candidate update: Check if there is update at candidate information for an existing candidate.
- Check for opening created: Check if Opening created.
- Check for Opening status Changed: Check if there is update at Opening status information.
- Check for opening updated: Check if there is update at Opening information.
- Check for Position Update: Check if there is update at position information for an existing position.
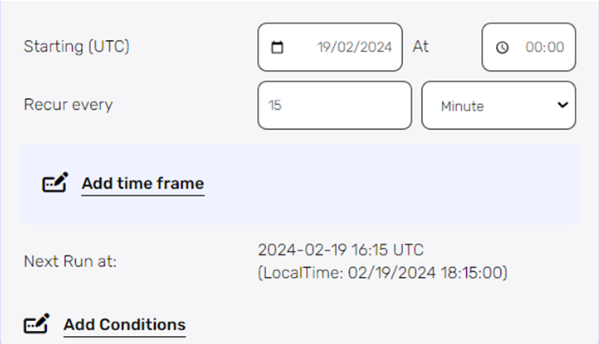
- Starting (UTC)
Choose the date and time for this workflow to start working. For the selected day time the workflow will run according to the selected frequency. - Recur every
Select the time interval. The minimum time interval is 15 minutes. - Add time frame
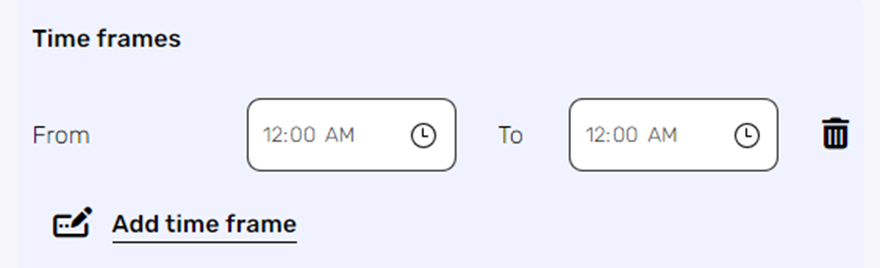
- Click on the “Add time frames” button.
- Select the specific time frame during which you want your workflow to be executed. Simply select the start time and end time that best align with your scheduling preferences.
- Press the “Add time frame” button for adding more time frames.
- Next Run at
You’ll see the date and time for the next run according to UTC time and your local time.
4. Add Conditions
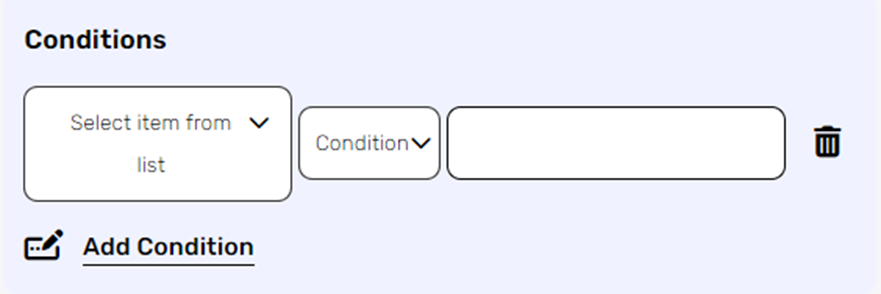
You can specify which objects will be returned from the search results by utilizing the “Add Conditions” button.
- choose from the drop down the field you want to filter by.
- Select the condition you want the object to meet for the selected field.
- Click on the field to show the tooltip with all the options you can choose. You can populate the field in one of the following options:
- Static value – number / string. when using strings, you need to surround them with single quotes (‘).
- Expression – using functions and/or static values (Using the tooltip that opens when clicking on the field).
- Repeat steps 1-3 for all the fields you want to populate.
Position Created #
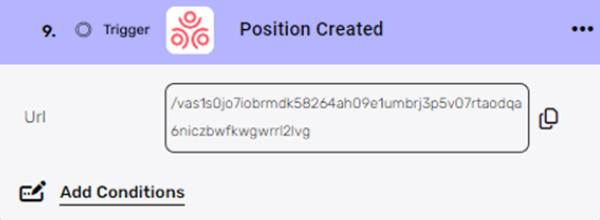
Copy the URL and paste in the relevant place in Comeet.
Position deleted #
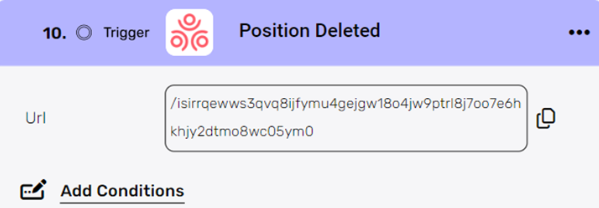
Copy the URL and paste in the relevant place in Comeet.
Position deleted #
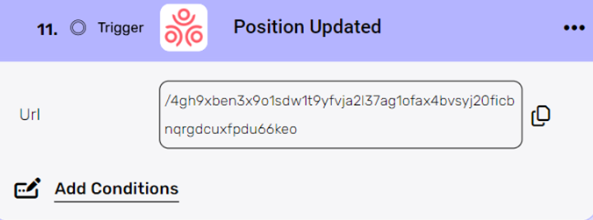
Copy the URL and paste in the relevant place in Comeet.
- Add Condition
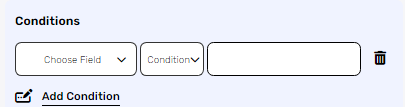
Select the condition you want the the workflow to start when the position is updated
Actions #
Create Candidate #
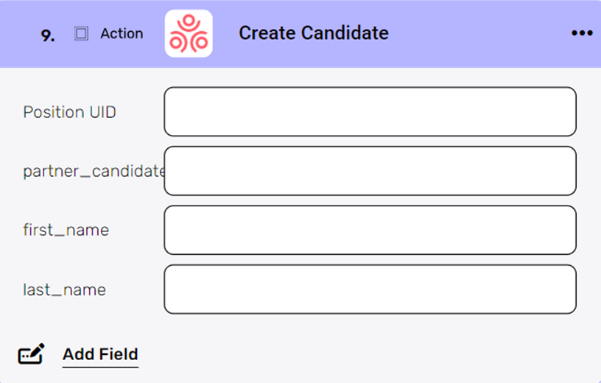
- Position UID
Enter the unique ID of the position. - partner_candidate_id
Enter the Unique ID of the candidate on the partner’s system. - first_name
Enter the first name of the candidate. - last_name
Enter the last name of the candidate. - “Add field”
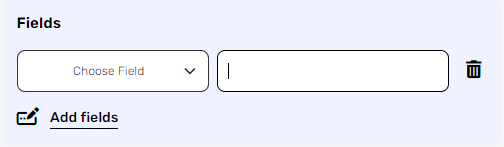
By clicking the “Add field” button, you can choose how to fill in the various fields in the record you are creating. You can add one field to the activity or more fields to the activity definitions, up to the number of fields in the board.
- Choose from the drop down the field you want to fill.
- Click on the empty field to the right of the drop down to be shown the tooltip with all the options you can use to fill the field.
- You can populate the field in one of the following options:
- Static value – number / string. when using strings, you need to surround them with single quotes (‘).
- Property value from a previous activity (Using the tooltip that opens when clicking on the field).
- Expression – using functions and/or Previous activity properties and/or static values (Using the tooltip that opens when clicking on the field).
- Repeat steps 1-3 for all the fields you want to populate.
Create an Opening #
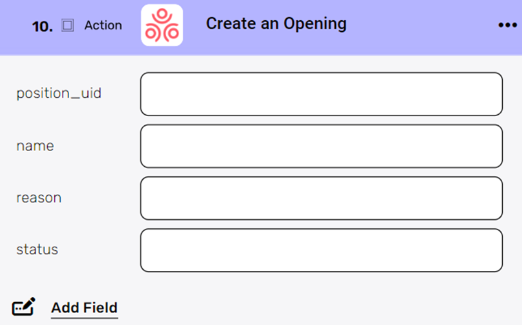
- Position UID
Enter the unique ID of the position. - name
Enter the Opening name. - reason
Enter One of the following:- New
- Replacement hire
- Temporary replacement
- status
The status value should be OPEN - Add fields
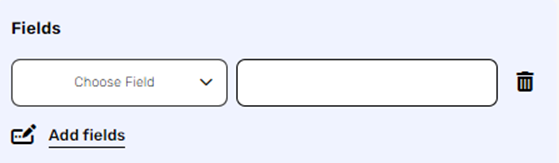
By clicking the “Add field” button, you can choose how to fill in the various fields in the object you are creating. You can add one field to the activity or more fields to the activity definitions, up to the number of fields in the board.
- Choose from the drop down the field you want to fill.
- Click on the empty field to the right of the drop down to be shown the tooltip with all the options you can use to fill the field.
- You can populate the field in one of the following options:
- Static value – number / string. when using strings, you need to surround them with single quotes (‘).
- Property value from a previous activity (Using the tooltip that opens when clicking on the field).
- Expression – using functions and/or Previous activity properties and/or static values (Using the tooltip that opens when clicking on the field).
- Repeat steps 1-3 for all the fields you want to populate.
Create a Candidate Note #
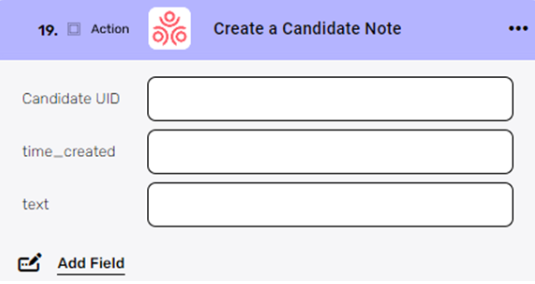
Create a note in the scope of an existing candidate. This note can be used to add information about the candidate or to document an event on the candidate profile.
- Candidate UID
Enter the UID of the candidate. - Time_created
Enter the time created: YYYY-MM-DDTHH:mm:ssZ - Text
Enter information about the candidate.
HTML. The following tags are supported: <b> <i> <u>. Due to security restrictions other tags will be removed or displayed as text. - Add Fields
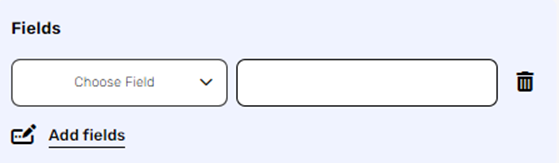
By clicking the “Add field” button, you can choose how to fill in the various fields in the object you are creating. You can add one field to the activity or more fields to the activity definitions, up to the number of fields in the board.
- Choose from the drop down the field you want to fill.
- Click on the empty field to the right of the drop down to be shown the tooltip with all the options you can use to fill the field.
- You can populate the field in one of the following options:
- Static value – number / string. when using strings, you need to surround them with single quotes (‘).
- Property value from a previous activity (Using the tooltip that opens when clicking on the field).
- Expression – using functions and/or Previous activity properties and/or static values (Using the tooltip that opens when clicking on the field).
- Repeat steps 1-3 for all the fields you want to populate.
Create a position #
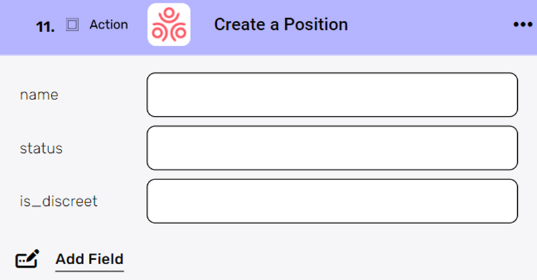
Creates a new object of the selected object type.
- Name
Enter the name of the position. - Status
Enter One of the following:- open
- on hold
- closed
- Is_discreet
Enter true/ false, true means that the position is only visible to teammates on the position’s hiring team. - Add Field
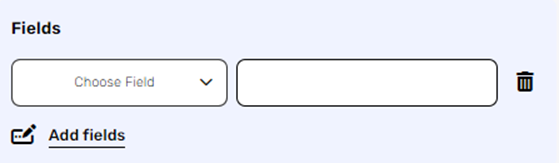
By clicking the “Add field” button, you can choose how to fill in the various fields in the object you are creating/updating . You can add one field to the activity or more fields to the activity definitions, up to the number of fields in the board.
- Choose from the drop down the field you want to fill.
- Click on the empty field to the right of the drop down to be shown the tooltip with all the options you can use to fill the field.
- You can populate the field in one of the following options:
- Static value – number / string. when using strings, you need to surround them with single quotes (‘).
- Property value from a previous activity (Using the tooltip that opens when clicking on the field).
- Expression – using functions and/or Previous activity properties and/or static values (Using the tooltip that opens when clicking on the field).
- Repeat steps 1-3 for all the fields you want to populate.
Delete a Person #
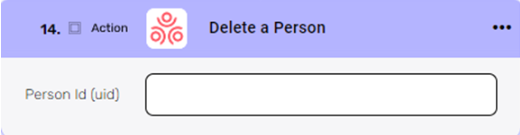
Person ID
Enter the ID of the person you want to delete.
Update Candidate #

Updates an existing candidate.
- Candidate ID
Enter the ID of the candidate you want to update. - Add Fields
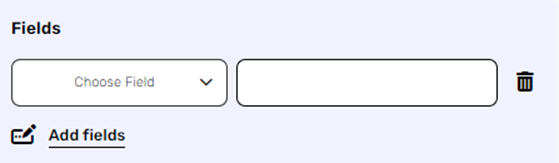
By clicking the “Add field” button, you can choose how to fill in the various fields in the object you are updating . You can add one field to the activity or more fields to the activity definitions, up to the number of fields in the board.
- Choose from the drop down the field you want to fill.
- Click on the empty field to the right of the drop down to be shown the tooltip with all the options you can use to fill the field.
- You can populate the field in one of the following options:
- Static value – number / string. when using strings, you need to surround them with single quotes (‘).
- Property value from a previous activity (Using the tooltip that opens when clicking on the field).
- Expression – using functions and/or Previous activity properties and/or static values (Using the tooltip that opens when clicking on the field).
- Repeat steps 1-3 for all the fields you want to populate.
Get candidate #
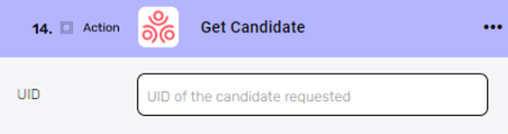
- UID
Enter the UID of the candidate you want to get.
Get a position #
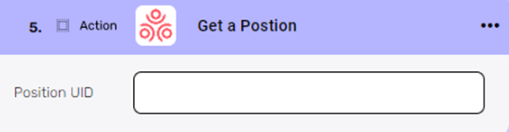
- Position UID
Enter the position UID of the position you want to get.
Get Candidates by position #
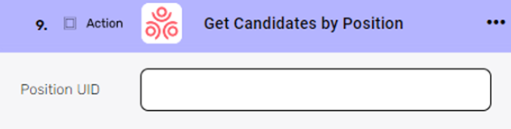
- Position UID
Enter the position UID of the candidates you want to get.
Get Deleted candidates #

Gets all the deleted candidates who meet the conditions.
- Add Filter
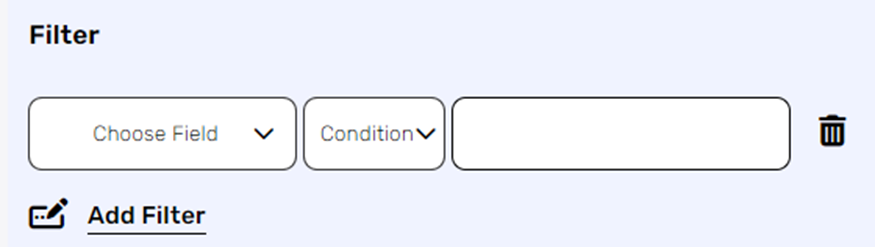
You can specify which delete candidates will be returned from the search results by utilizing the “Add Filter” button.
- Choose from the drop down the field you want to filter by.
- Select the condition you want the deleted candidate to meet for the selected field.
- Click on the field to show the tooltip with all the options you can choose.
- You can populate the field in one of the following options:
- Static value – number / string. when using strings, you need to surround them with single quotes (‘).
- Property value from a previous activity (Using the tooltip that opens when clicking on the field).
- Expression – using functions and/or Previous activity properties and/or static values (Using the tooltip that opens when clicking on the field).
- Repeat steps 1-4 for all the fields you want to populate.
Find duplicate candidates #
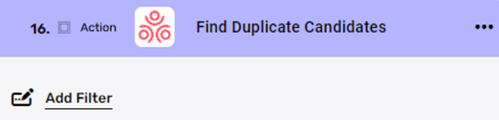
The response includes an array of candidates that were detected as possible duplicates.
- Add Filter
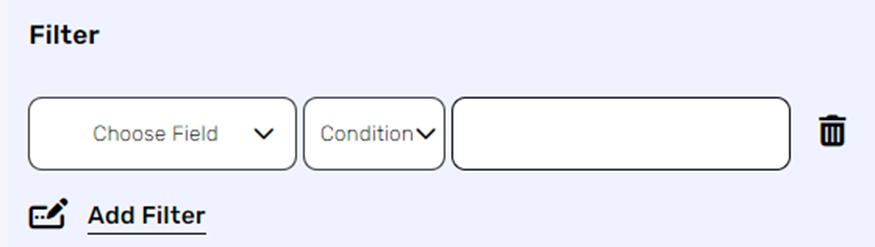
You can specify which candidates will be returned from the search results by utilizing the “Add Filter” button.
- Choose from the drop down the field you want to filter by.
- Select the condition you want the duplicate candidate to meet for the selected field.
- Click on the field to show the tooltip with all the options you can choose.
- You can populate the field in one of the following options:
- Static value – number / string. when using strings, you need to surround them with single quotes (‘).
- Property value from a previous activity (Using the tooltip that opens when clicking on the field).
- Expression – using functions and/or Previous activity properties and/or static values (Using the tooltip that opens when clicking on the field).
- Repeat steps 1-4 for all the fields you want to populate.
Get Openings #
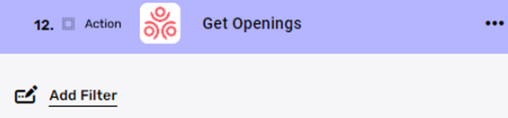
Gets all the openings who meet the conditions.
- Add Filter
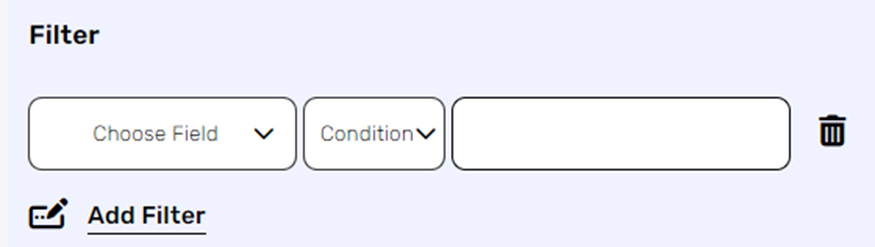
You can specify which openings will be returned from the search results by utilizing the “Add Filter” button.
- Choose from the drop down the field you want to filter by.
- Select the condition you want the opening to meet for the selected field.
- Click on the field to show the tooltip with all the options you can choose.
- You can populate the field in one of the following options:
- Static value – number / string. when using strings, you need to surround them with single quotes (‘).
- Property value from a previous activity (Using the tooltip that opens when clicking on the field).
- Expression – using functions and/or Previous activity properties and/or static values (Using the tooltip that opens when clicking on the field).
- Repeat steps 1-4 for all the fields you want to populate.
Get Candidates #
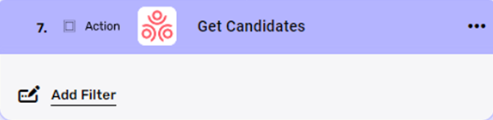
Gets all the candidates who meet the conditions.
- Add Filter
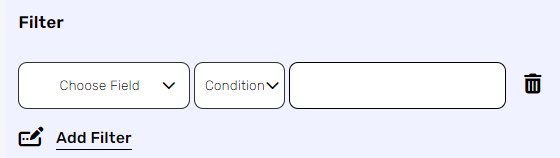
You can specify which candidates will be returned from the search results by utilizing the “Add Filter” button.
- Choose from the drop down the field you want to filter by.
- Select the condition you want the candidate to meet for the selected field.
- Click on the field to show the tooltip with all the options you can choose.
- You can populate the field in one of the following options:
- Static value – number / string. when using strings, you need to surround them with single quotes (‘).
- Property value from a previous activity (Using the tooltip that opens when clicking on the field).
- Expression – using functions and/or Previous activity properties and/or static values (Using the tooltip that opens when clicking on the field).
- Repeat steps 1-4 for all the fields you want to populate.
Get a positions #
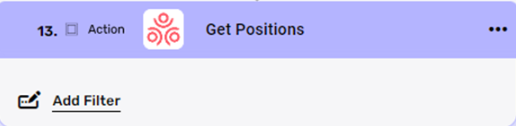
Gets all the positions who meet the conditions.
- Add Filter
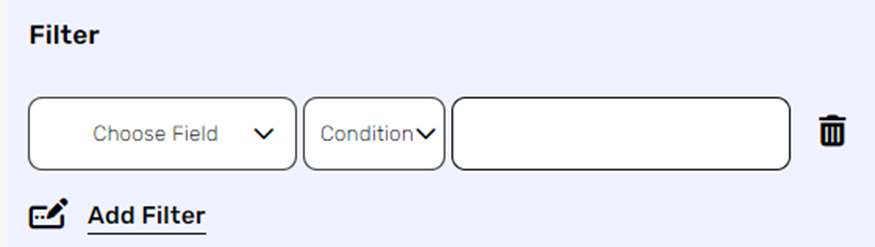
You can specify which positions will be returned from the search results by utilizing the “Add Filter” button.
- Choose from the drop down the field you want to filter by.
- Select the condition you want the position to meet for the selected field.
- Click on the field to show the tooltip with all the options you can choose.
- You can populate the field in one of the following options:
- Static value – number / string. when using strings, you need to surround them with single quotes (‘).
- Property value from a previous activity (Using the tooltip that opens when clicking on the field).
- Expression – using functions and/or Previous activity properties and/or static values (Using the tooltip that opens when clicking on the field).
- Repeat steps 1-4 for all the fields you want to populate.
Initialize files Array #
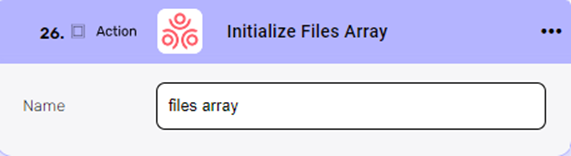
It allows you to create and set up an array of files.
- Name
By default, the array is named ‘files array’, but you have the flexibility to rename it according to your specific use case.
Initialize links Array #
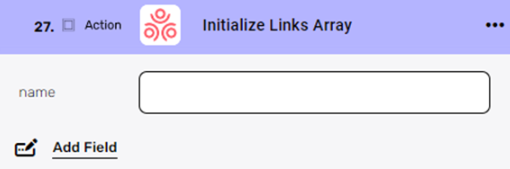
It allows you to create and set up an array of linkes.
- Name
You have the flexibility to rename it according to your specific use case.
2. Add Field
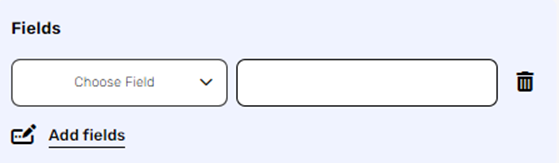
By clicking the “Add field” button, you can choose how to fill in the various fields. You can add one field to the activity or more fields to the activity definitions, up to the number of fields in the board.
- Choose from the drop down the field you want to fill.
- Click on the empty field to the right of the drop down to be shown the tooltip with all the options you can use to fill the field.
- You can populate the field in one of the following options:
- Static value – number / string. when using strings, you need to surround them with single quotes (‘).
- Property value from a previous activity (Using the tooltip that opens when clicking on the field).
- Expression – using functions and/or Previous activity properties and/or static values (Using the tooltip that opens when clicking on the field).
- Repeat steps 1-3 for all the fields you want to populate.
Get Candidates #
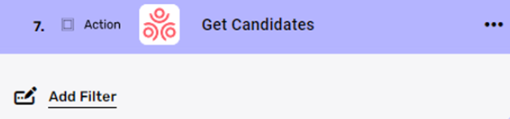
Gets all the candidates who meet the conditions.
- Add Filter
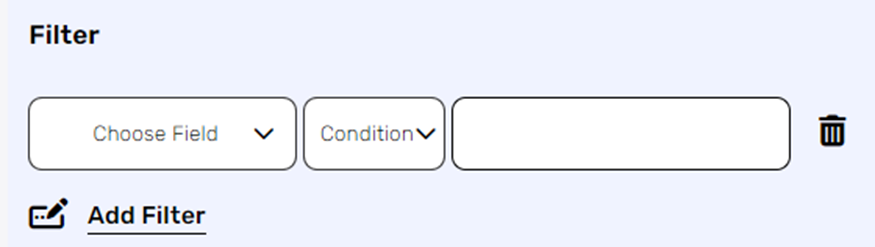
You can specify which candidates will be returned from the search results by utilizing the “Add Filter” button.
- Choose from the drop down the field you want to filter by.
- Select the condition you want the candidate to meet for the selected field.
- Click on the field to show the tooltip with all the options you can choose.
- You can populate the field in one of the following options:
- Static value – number / string. when using strings, you need to surround them with single quotes (‘).
- Property value from a previous activity (Using the tooltip that opens when clicking on the field).
- Expression – using functions and/or Previous activity properties and/or static values (Using the tooltip that opens when clicking on the field).
- Repeat steps 1-4 for all the fields you want to populate.
Get Positions #
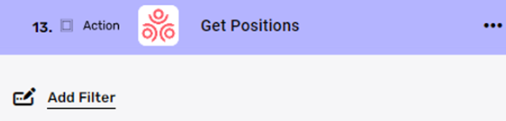
Gets all the positions who meet the conditions.
- Add Filter
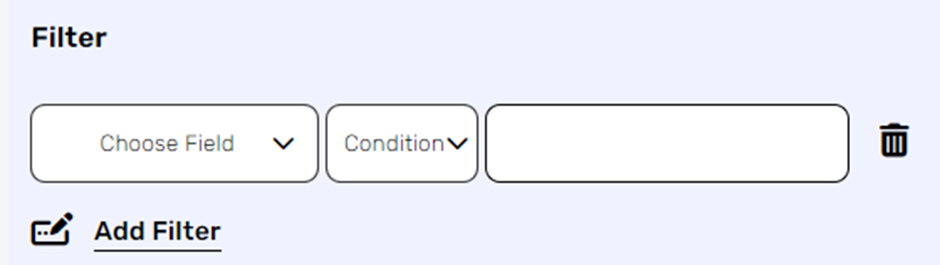
You can specify which positions will be returned from the search results by utilizing the “Add Filter” button.
- Choose from the drop down the field you want to filter by.
- Select the condition you want the position to meet for the selected field.
- Click on the field to show the tooltip with all the options you can choose.
- You can populate the field in one of the following options:
- Static value – number / string. when using strings, you need to surround them with single quotes (‘).
- Property value from a previous activity (Using the tooltip that opens when clicking on the field).
- Expression – using functions and/or Previous activity properties and/or static values (Using the tooltip that opens when clicking on the field).
- Repeat steps 1-4 for all the fields you want to populate.
Initialize files array #
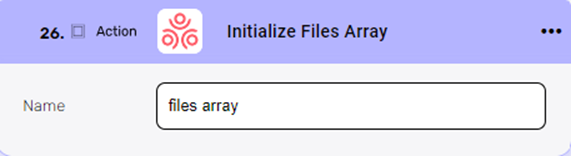
It allows you to create and set up an array of files.
- Name
By default, the array is named ‘files array’, but you have the flexibility to rename it according to your specific use case.
Initialize links Array #
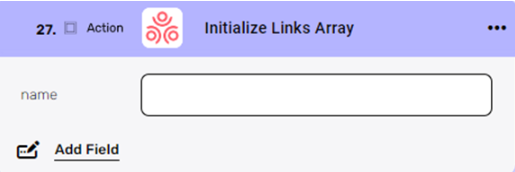
It allows you to create and set up an array of linkes.
1. Name
You have the flexibility to rename it according to your specific use case.
2. Add Field.
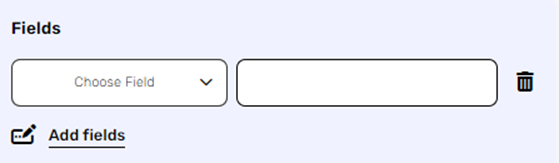
- By clicking the “Add field” button, you can choose how to fill in the various fields in the object you are creating/updating . You can add one field to the activity or more fields to the activity definitions, up to the number of fields in the board.
- Choose from the drop down the field you want to fill.
- Click on the empty field to the right of the drop down to be shown the tooltip with all the options you can use to fill the field.
- You can populate the field in one of the following options:
- Static value – number / string. when using strings, you need to surround them with single quotes (‘).
- Property value from a previous activity (Using the tooltip that opens when clicking on the field).
- Expression – using functions and/or Previous activity properties and/or static values (Using the tooltip that opens when clicking on the field).
- Repeat steps 1-3 for all the fields you want to populate.
Initialize Hiring manager object #
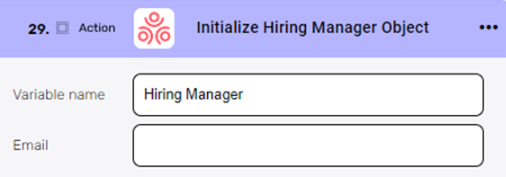
- Variable name
By default, the name is ‘Hiring manager’, but you have the flexibility to rename it according to your specific use case. - Email
Enter the Email of the Hiring manger.
Initialize Lead Recrutier #
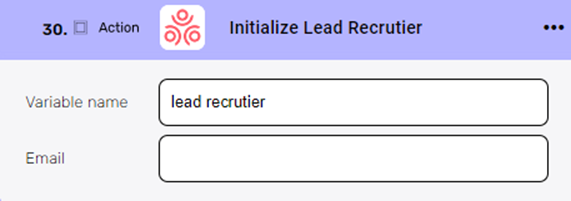
- Variable name
By default, the name is ‘lead rectutiet’, but you have the flexibility to rename it according to your specific use case - Email
Enter the Email of the recruiting coordinator.
Initialize Recruiting Coordinator #
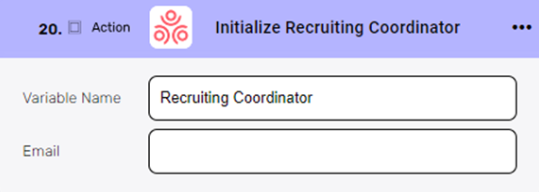
- Variable name
By default, the name is ‘Recruiting coordinator’, but you have the flexibility to rename it according to your specific use case - Email
Enter the Email of the recruiting coordinator
Initialize position categories Array #
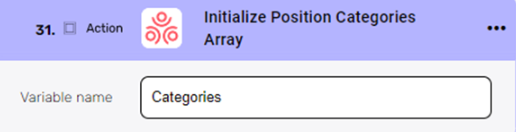
It allows you to create and set up an array of position categories.
- Variable name
By default, the array is named ‘Categories’, but you have the flexibility to rename it according to your specific use case.
Append To Links array #

You can add a link to an existing array, allowing you to create, expand, and manipulate collections of objects efficiently.
- Variable
The variable you’ll append to the links array - URL
The URL you’ll append append to links array.
Append To Files array #
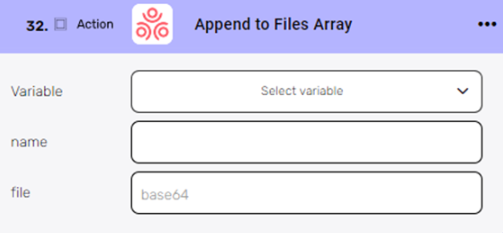
You can add an item object to an existing array, allowing you to create, expand, and manipulate collections of objects efficiently.
1. Variable
Choose from the dropdown an existing variable that you would like to add.
2. Name
Enter the name of the file you’ll append to the files array.
3. File
The file content must be in base64 format.
Append To Categories array #
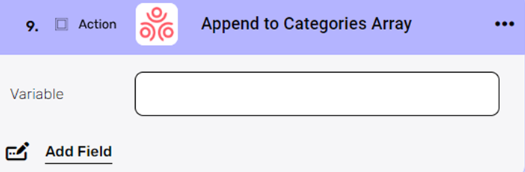
You can add an category to an existing array, allowing you to create, expand, and manipulate collections of objects efficiently.
- Variable
This variable you’ll append the new item.
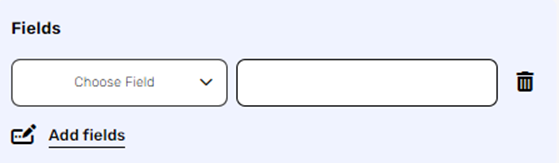
2. Add Field
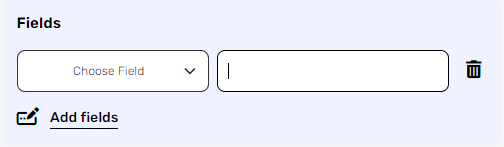
By clicking the “Add field” button, you can choose how to fill in the various fields in the object you are updating . You can add one field to the activity or more fields to the activity definitions, up to the number of fields in the board.
- Choose from the drop down the field you want to fill.
- Click on the empty field to the right of the drop down to be shown the tooltip with all the options you can use to fill the field.
- You can populate the field in one of the following options:
- Static value – number / string. when using strings, you need to surround them with single quotes (‘).
- Property value from a previous activity (Using the tooltip that opens when clicking on the field).
- Expression – using functions and/or Previous activity properties and/or static values (Using the tooltip that opens when clicking on the field).
- Repeat steps 1-3 for all the fields you want to populate.
Psudonymize a person #
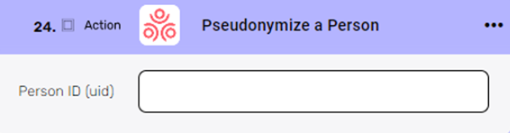
It allows deleting INIpersonally identifiable information.
- Person ID:
Enter the ID of the person you want to delete.






.png)