FTP stands for File Transfer Protocol. It is a standard network protocol used for transferring files between servers and clients over the internet. FTP allows users to upload, download, and manage files on remote servers.
Connecting Engini to FTP #
- Enter your Engini account at https://app.engini.io.
- Navigate to Connections page by clicking on the Connections on the left sidebar or by clicking here.
- Click on the Add connection option located at the topbar.

- Choose FTP’s option from the available applications.

- Enter the following details in the “Edit Connection” form:
- Connection name
- Url
- Username
- Password
- FTP Port – The default port number for FTP is 21. When an FTP client establishes a connection with an FTP server, it connects to port 21 on the server. However, FTP can also use other port numbers depending on the configuration of the server.
Ensure that FTP access is available via the chosen port. Please send an email to support@engini.io to receive our IP address. - Enable SSL – True/ False.
The exact steps for enabling SSL in FTP will vary depending on the specific FTP server and client software being used. It is important to refer to the documentation for your specific software for detailed instructions on enabling SSL. - Disable Certificate Validation – True/ False.

Activities #
List files in folder #
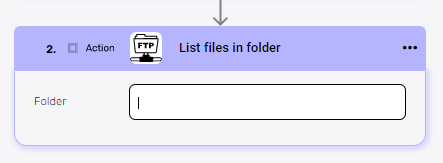
Click the empty field to enter the path of the folder. The path refers to the path relative to the root folder of the FTP service.
List files / folders in folder #
- Folder
The folder refers to the specific location from which you want to retrieve its contents. Click on the empty field to enter the folder path. - Content Type
Select from the drop-down menu the content you want to retrieve from the folder you chose in step 1:- Files
- Folders
- Folders and Files
Move a file #
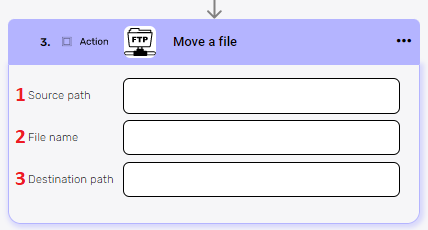
- Source path
The source path refers to the path relative to the root folder of the FTP service where the file you want to move is located.- Click on the empty field to enter the source path.
- File name
- Click on the empty field
- Enter the current name of the file.
- Destination path
Destination path refers to the path relative to the root folder of the FTP service where you want to move the file to.- Click on the empty field to enter the destination path.
Rename a file #
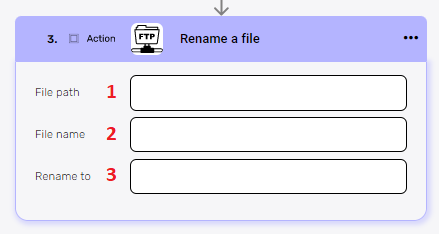
- File path
The source path refers to the path relative to the root folder of the FTP service where the file you want to move is located.- Click on the empty field to enter the file path.
- File name
- Click on the empty field.
- Enter the current name of the file.
- Rename to
- Click on the empty field.
- Select from the tooltip the new name of the file. you can use:
- Static value – number / string. when using strings, you need to surround them with single quotes (‘).
- Property value from a previous activity (Using the tooltip that opens when clicking on the field).
Create a folder #
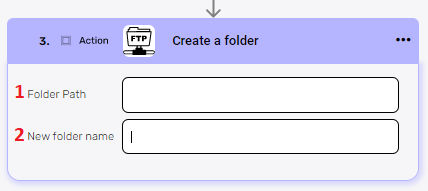
- Folder Path
The folder path refers to the path relative to the root folder of the FTP service where you want to create a folder.- Click on the empty field to enter the folder path.
- New folder name
- Click on the empty field.
- Select from the tooltip the new name of the folder. you can use:
- Static value – number / string. when using strings, you need to surround them with single quotes (‘).
- Property value from a previous activity (Using the tooltip that opens when clicking on the field).
Delete a folder #
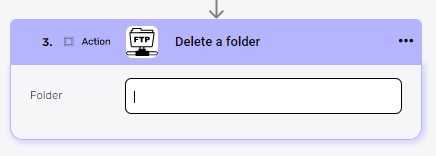
Click the empty field to enter the path of the folder you want to delete relative to the root folder of the FTP service.
Delete a file #
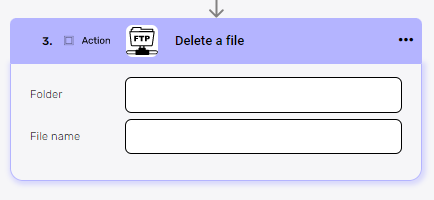
- Folder
Click the empty field to enter the path of the folder you want to delete a file from. The path is relative to the root folder of the FTP service. - File name
- Click on the empty field.
- Enter the name of the file you want to delete.
Rename a folder #
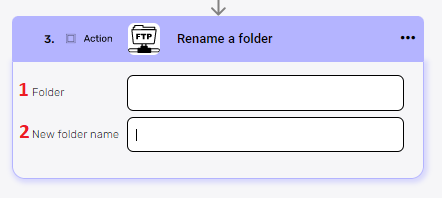
- Folder
Click the empty field to enter the path of the folder you want to rename, the path is relative to the root folder of the FTP service. - New folder name
- Click on the empty field.
- Select from the tooltip the new name of the folder. you can use:
- Static value – number / string. when using strings, you need to surround them with single quotes (‘).
- Property value from a previous activity (Using the tooltip that opens when clicking on the field).
Get a file #
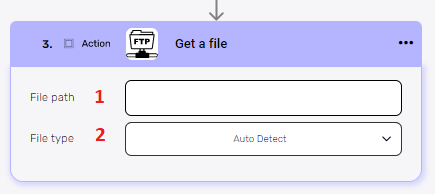
- File path
The file path refers to the specific location of the file you want to get, relative to the root folder of the FTP service.- Click on the empty field to enter the file path.
- File type
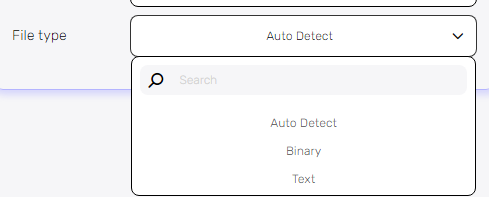
- Select from the drop down the file type:
- Auto Detect
- Binary
- Text
- If the file type is text, choose the encoding type from the drop down next to encoding field.

- If the file type is text, choose the encoding type from the drop down next to encoding field.
- Select from the drop down the file type:
Create a file #
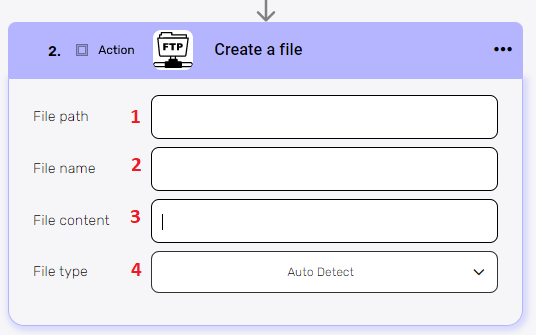
- File path
The file path refers to the specific location where you want to create a file relative to the root folder of the FTP service.- Click on the empty field to enter the file path.
- File name
- Click on the empty field.
- Select from the tooltip the name of the new file. you can use:
- Static value – number / string. when using strings, you need to surround them with single quotes (‘).
- Property value from a previous activity (Using the tooltip that opens when clicking on the field).
- File content
- Click on the empty field and the tooltip will pop up showing the options you can choose.
- You can populate the field in one of the following options:
- Static value – number / string. when using strings, you need to surround them with single quotes (‘).
- Property value from a previous activity (Using the tooltip that opens when clicking on the field).
- Expression – using functions and/or Previous activity properties and/or static values (Using the tooltip that opens when clicking on the field).
- File type
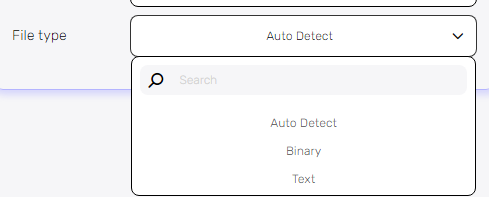
- Select from the drop down the file type:
- Auto Detect
- Binary
- Text
- Select from the drop down the file type:
Append to file #
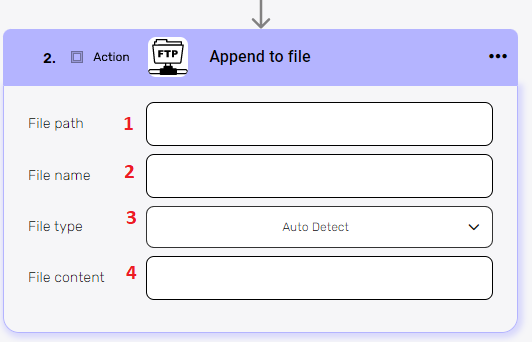
- File path
The file path refers to the specific location of the file you want to append to relative to the root folder of the FTP service.- Click on the empty field to enter the file path.
- File name
- Click on the empty field.
- Select from the tooltip the file you want to append to. you can use:
- Static value – number / string. when using strings, you need to surround them with single quotes (‘).
- Property value from a previous activity (Using the tooltip that opens when clicking on the field).
- File type
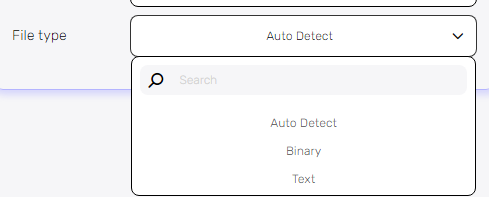
- Select from the drop down the file type:
- Auto Detect
- Binary
- Text
- Select from the drop down the file type:
- File content
- Click on the empty field and the tooltip will pop up showing the options you can choose.
- You can populate the field in one of the following options:
- Static value – number / string. when using strings, you need to surround them with single quotes (‘).
- Property value from a previous activity (Using the tooltip that opens when clicking on the field).
- Expression – using functions and/or Previous activity properties and/or static values (Using the tooltip that opens when clicking on the field).






.png)