Learn how to connect Engini to HubSpot. With the HubSpot activities in Engini, you can create, delete, update, and retrieve one or more records.
Getting Started with HubSpot #
Prerequisites #
- A HubSpot account.
You can create a free account at HubSpot.
Connecting Engini to HubSpot #
Add a connection to Salesforce in Engini #
- Enter your Engini account at https://app.engini.io.
- Navigate to Connections page by clicking on the Connections on the left sidebar or by clicking here.
- Click on the Add connection option located at the topbar.

- Choose HubSpot option from the available applications.

- Enter the following details in the “Edit Connection” form:

- Connection name
- Token field automatically populated post connecting to a HubSpot account.
- Click on the “Sign in” button.
- Sign into your HubSpot account.
- Click on the save button to save the connection.
Triggers #
Engini has 2 schedule triggers for HubSpot.
Check For Object Created #
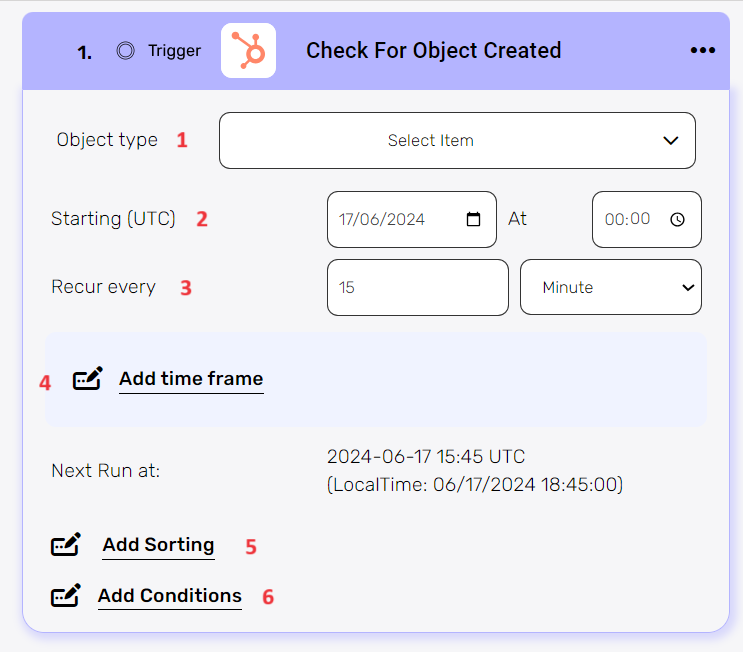
- Object type– Select the type of object you want to check if a new record has been created.
- Starting– Choose the date and time for this workflow to start working. For the selected day time the workflow will run according to the selected frequency.
- Recur every- Select the time interval. The minimum time interval is 15 minutes.

- Add time frame- Select the duration of the action.
# Next Run at – You’ll see the date and time for the next run according to UTC time and your local time. - Add Sorting
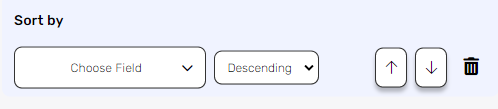
You can define your own sort for the records.- Click on the “add sorting” button.
- Choose from the drop down the field you want to sort by.
- Choose the sorting option: descending or ascending.
You can define a multi sort by adding more than one field to the sort. Use the arrows on the right to select the field that will be used as the primary sort, secondary, etc.
- Add Conditions

You can specify which records will be returned from the search results by utilizing the “Add Condition” button.- Choose from the drop down the field you want to filter by.
- Select the condition you want the record to meet for the selected field.
- Click on the field to show the tooltip with all the options you can choose. You can populate the field in one of the following options:
- Static value – number / string. when using strings, you need to surround them with single quotes (‘).
- Property value from a previous activity (Using the tooltip that opens when clicking on the field).
- Expression – using functions and/or Previous activity properties and/or static values (Using the tooltip that opens when clicking on the field).
- Repeat steps 1-3 for all the fields you want to filter.
Check For Object Updated #

- Object type– Select the type of object you want to check when a new record is updated.
- Starting– Choose the date and time for this workflow to start working. For the selected day time the workflow will run according to the selected frequency.
- Recur every- Select the time interval. The minimum time interval is 15 minutes.

- Add time frame- Select the duration of the action.
# Next Run at – You’ll see the date and time for the next run according to UTC time and your local time. - Add Sorting
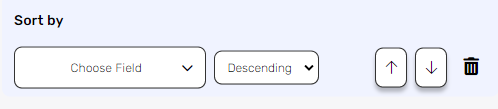
- Click on the “add sorting” button.
- Choose from the drop down the field you want to sort by.
- Choose the sorting option: descending or ascending.
You can define a multi sort by adding more than one field to the sort. Use the arrows on the right to select the field that will be used as the primary sort, secondary, etc.
- Add Conditions

You can specify which records will be returned from the search results by utilizing the “Add Condition” button.- Choose from the drop down the field you want to filter by.
- Select the condition you want the record to meet for the selected field.
- Click on the field to show the tooltip with all the options you can choose. You can populate the field in one of the following options:
- Static value – number / string. when using strings, you need to surround them with single quotes (‘).
- Property value from a previous activity (Using the tooltip that opens when clicking on the field).
- Expression – using functions and/or Previous activity properties and/or static values (Using the tooltip that opens when clicking on the field).
- Repeat steps 1-3 for all the fields you want to filter
Actions #
Create Record #

Creates a new record of the selected object type in HubSpot.
- Object Type field
Select from the drop down the type of record you want to create. - Add Field

By clicking the “Add field” button, you can choose how to fill in the various fields in the record you chose to create. You can add one field to the activity or more fields to the activity definitions, up to the number of fields in the object.- Choose from the drop down the field you want to fill.
- Click on the empty field to the right of the drop down to be shown the tooltip with all the options you can use to fill the field.
- You can populate the field in one of the following options:
- Static value – number / string. when using strings, you need to surround them with single quotes (‘).
- Property value from a previous activity (Using the tooltip that opens when clicking on the field).
- Expression – using functions and/or Previous activity properties and/or static values (Using the tooltip that opens when clicking on the field).
- Repeat steps 1-3 for all the fields you want to populate.
Create Association #
In HubSpot, associations represent the relationships between objects and activities. For example, a deal can be associated with a company and contacts, as well as linked to meetings, and emails. These associations interconnect all relevant information, providing a clear view of the sales process.
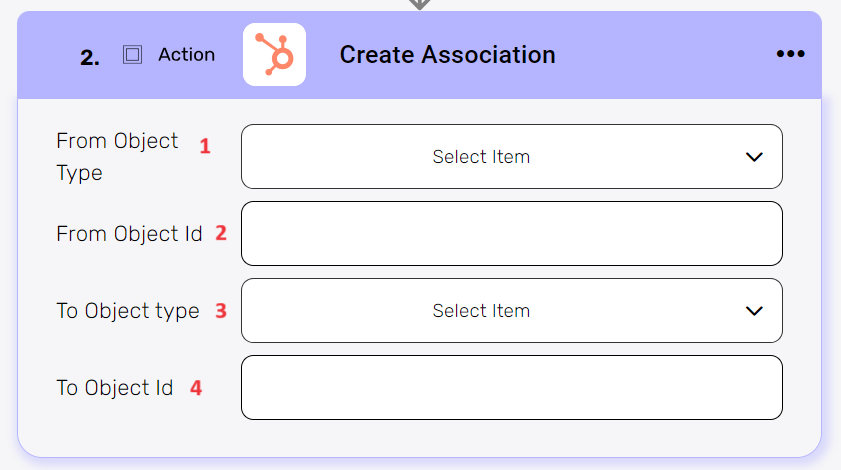
- From Object Type
Select the type of object you want to associate from the drop-down menu. For example, deal. - From Object Id
The ID of the record for association. In the example, it would represent the specific deal. - To Object type
Select the type of object you want to associate with from the drop-down menu. For example, company. - To Object Id
The ID of the record to associate to. In the example, it would represent the specific company.
Update Record #
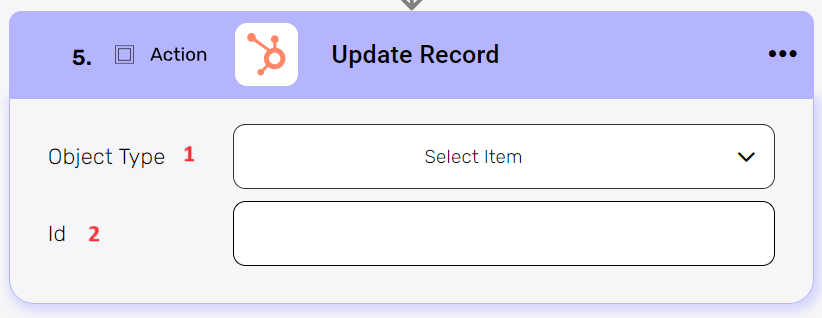
- Object Type
Select the type of object from the drop-down menu. - Id
Enter the id of the record you want to update.
Delete Record #

- Object Type
Select the type of object from the drop-down menu. - Id
Enter the id of the record you want to delete.
Delete Association #

Deletes an association.
- From Object Type
Specifies the type of object where the association originates. - From Object Id
ID of the specific object you want to remove associations from. - To Object type
Specifies the type of the object to which the association leads. - To object Id
ID of the specific object (from 3) that is associated with the object from 1.
Get Record #

Gets a specified record from an object.
- Object Type
Select from the drop down the type of record you want to retrieve. - Id
Enter the Id of the record you want to retrieve. - Archived
Specify here if the record is archived. Choose ‘True’ if it is archived, otherwise choose ‘False’
Get Records #

Gets all the records of an object.
- Object Type
Select from the drop down the type of record you want to retrieve. - Search
- Add Sorting
You can define your own sort for the records.- on the “Add Sorting” button.
- Choose from the drop down the field you want to sort by.
- Choose the sorting option: descending or ascending.
You can do a multi sort by choosing to sort more than one field. Use the arrows on the right to select the field that will be used as the primary sort, secondary, etc.
- Add Filter
You can specify which records will be returned from the search results by utilizing the “Add Filter” button.- Choose from the drop down the field you want to filter by.
- Select the condition you want the record to meet for the selected field.
- Click on the field to show the tooltip with all the options you can choose.
- You can populate the field in one of the following options:
- Static value – number / string. when using strings, you need to surround them with single quotes (‘).
- Property value from a previous activity (Using the tooltip that opens when clicking on the field).
- Expression – using functions and/or Previous activity properties and/or static values (Using the tooltip that opens when clicking on the field).
- Repeat steps 1-4 for all the fields you want to populate.
- Top N
You can set the maximum number of records Engini will return for the object you chose (default = all records).
Get Associations #

Retrieve the associations within an object.
- Object Type
Specifies the source object type from which you want to retrieve associations. - Object Id
The ID of the association’s object. - To Object Type
Specifies the destination object type to which the associations lead.
Get Contacts #

Retrieves all the contacts that exist in the connection.
Send Api Request #

- Relative url
A relative URL specifies a path relative to the current document or context. - Method

Specifies the type of request being made.
Choose from the tooltip the method you want to use:- GET – requests a resource from the server.
- POST (by default)- submits data to be processed by the server.
- PUT- used to update or replace an existing resource on the server.
- PATCH – used to partially update or modify an existing resource on the server. It is similar to the PUT method, but instead of replacing the entire resource, PATCH allows you to specify only the changes or updates to be applied to the resource.
- DELETE – used to request the removal of a resource on the server.
- Body Type
The request body typically contains the payload or content of the request, which can be in various formats.
Choose from the drop down the body type:
- application/json: Indicates that the request body contains data in JSON format.
- application/x-www-form-urlencoded: Indicates that the request body contains form data, typically used in HTML forms.
- file: Indicates that the request body contains a file to be uploaded
- multipart/form-data: Indicates that the request body contains binary data or files, typically used for uploading files from a client to a server.
- text/html: Indicates that the request body contains html text data.
- text/plain: Indicates that the request body contains plain text data.
- text/xml: Indicates that the request body contains xml text data.
- Body
Contains any data that is being sent to the server. - Add Headers
Additional metadata about the request, such as the type of data the Engini can accept, the length of the request body, and authentication information.- Click on the “Add Headers” button to add a header.

- Click on the key field to enter the key, and on the value field to enter a value.
Each header consists of a key-value pair, where the key is the name of the parameter, and the value is the data associated with that parameter. - Click on the “Add key” button to add more keys.
- Click on the “Add Headers” button to add a header.
- Add Queries
The query refers to the parameters or data that are included in the URL of an HTTP request to provide additional information or instructions to the server. Queries are typically used in the HTTP GET request method to specify the values or filters for the requested data, although they can also be used in other HTTP request methods. Queries are added to the URL of an HTTP request after a question mark (“?”) and are separated by ampersands (“&”).- Click on the “Add Queries” button to add a Query.

- Click on the key field to enter the key, and on the value field to enter a value.
Each query consists of a key-value pair, where the key is the name of the parameter, and the value is the data associated with that parameter. - Click on the “Add key” button to add more keys.
- Click on the “Add Queries” button to add a Query.






.png)