Learn how to connect Engini to monday.com.
Using Engini’s monday.com activities, you can:
- create, update and get board items
- create, update and get board subitems
- listen to events on items, subitems and item updates
To get started with the monday app, create an account at auth.monday.com/users/sign_up.
Getting Started with monday.com #
Prerequisites #
- Active monday.com account.
- Access to monday.com’s developers area or an active access token.
Connecting Engini to monday.com #
Retrieve your monday.com access token #
If you already obtained an active monday.com access token jump to the next step.
- Navigate to your monday.com account and click on your profile at the bottom of the left sidebar.
- In the opened menu, click on the “Developers” option. (If you don’t have this option in your menu than you should contact your monady.com account Admin)
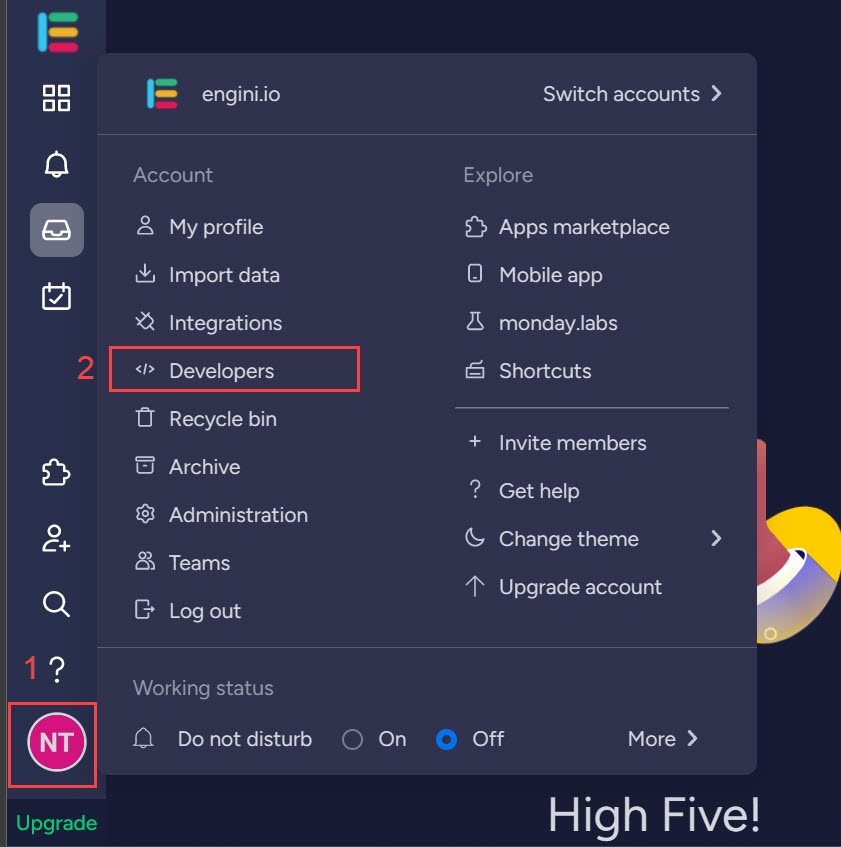
- In the developers page, click on the “Developer” option located at the topbar.
- From the opened list, click on “My Access Tokens” option.

- If you already generated your access token before than you will be able to copy it or generate a new one. If you haven’t generated one before you will have the option to generate one. Copy the access token and save it as you will need it for adding the connection to your monday.com account in Engini.
Add a connection to monday.com in Engini #
- Enter your Engini account at https://app.engini.io.
- Navigate to Connections page by clicking on the Connections on the left sidebar or by clicking here.
- Click on the Add connection option located at the topbar.

- Choose monday.com option from the available applications.
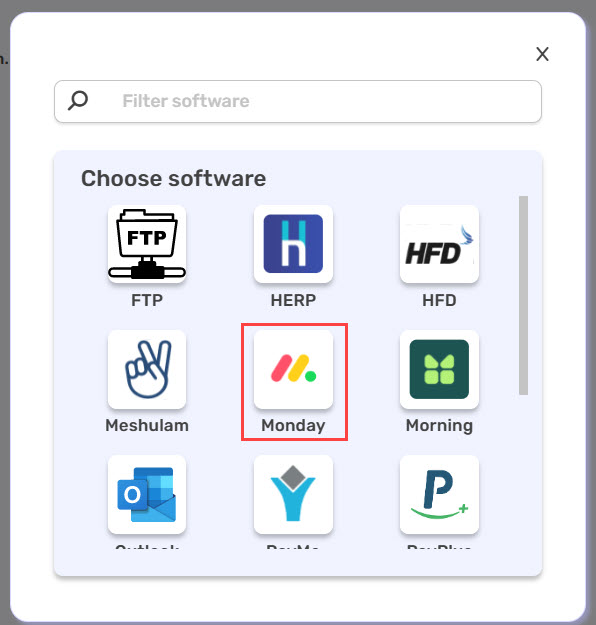
- Enter the following details in the “Edit Connection” form:
- Connection name
- API Key – Enter the access token you obtained from monday.com.
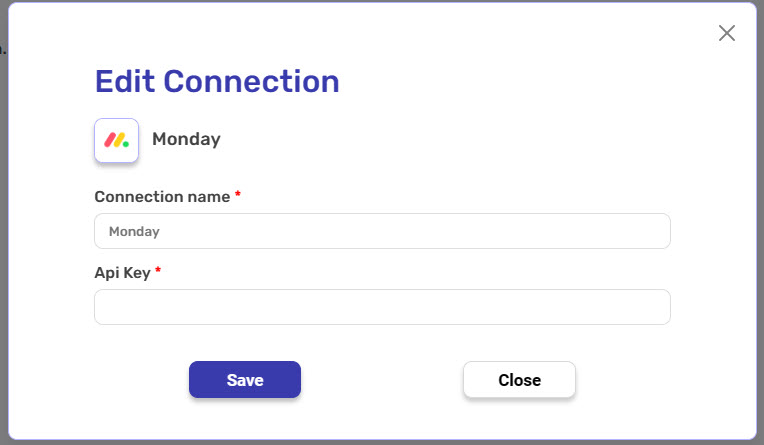
- Click on the Save button located at the bottom of the form.
- Engini will now save this connection and all the boards you have access to with the provided access token.
Please note that every board created in monday.com after saving this connection won’t be shown in the board’s list in Engini activity blocks and in order to access them using Engini you will need to refresh your monday.com objects in Engini. Learn more here.
Triggers #
The trigger is executed automatically in response to a specific event, such as an item being created or updated.
Every workflow has to start with a trigger. You can use item, sub-item, item update triggers.
Items #
Item Created #

listens for a new item creation. To use the “Item Created” trigger block in Engini you need to fill the following fields:
- Board field
- Click on the empty field and the tooltip will pop up showing all the boards that the user has accesses to.

- Choose from the list of boards in the tooltip the name of the board you want to listen to.
- Click on the empty field and the tooltip will pop up showing all the boards that the user has accesses to.
- Conditions fields

If you want the trigger “Item Created” to be activated only under a certain condition, click on the “Add Condition” button.
By choosing to add a condition, the workflow will only work if the condition or the number of conditions you added are met. For example, for a trigger of a created item:
The workflow will run only if the created item “status” field is equal to “Won”. Follow the next steps to add conditions:- Select from the drop down the field you want to add the condition on.
- Select the condition you want the record to meet.
- Click on the empty field and the tooltip will pop up showing the options you can choose.
- You can populate the field in one of the following options:
- Static value – number / string. when using strings, you need to surround them with single quotes (‘).
- Property value from a previous activity (Using the tooltip that opens when clicking on the field).
- Expression – using functions and/or Previous activity properties and/or static values (Using the tooltip that opens when clicking on the field).
- Repeat steps a-d for all the fields you want to populate.
Item Updated #
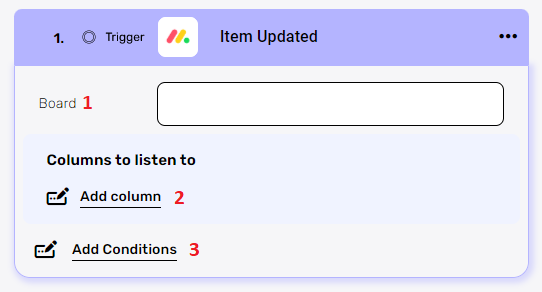
Listens for an item’s updates. To use the “Item Updated” trigger block in Engini you need to fill the following fields:
- Board field
- Click on the empty field and the tooltip will pop up showing all the boards that the user has accesses to.
- Choose from the list of boards in the tooltip the name of the board you want to listen to.
- Columns to listen to field
By clicking on the “Add column to listen to” button, you will able to select the column that will activate the sequence of activities in the workflow if an update occurs in it.- Click on the “Add column” button.
- Click on the field to open the drop down.
- Choose the column you want the trigger to listen to.
- Conditions fields
If you want the trigger “Item Updated” to be activated only under a certain condition, click on the “Add Condition” button.
By choosing to add a condition, the workflow will only work if the condition or the number of conditions you added are met. Follow the next steps to add conditions:- Select from the drop down the field you want to add the condition on.
- Select the condition you want the record to meet.
- Click on the empty field and the tooltip will pop up showing the options you can choose.
- You can populate the field in one of the following options:
- Static value – number / string. when using strings, you need to surround them with single quotes (‘).
- Property value from a previous activity (Using the tooltip that opens when clicking on the field).
- Expression – using functions and/or Previous activity properties and/or static values (Using the tooltip that opens when clicking on the field).
- Repeat steps a-d for all the fields you want to populate.
Item Update Created #
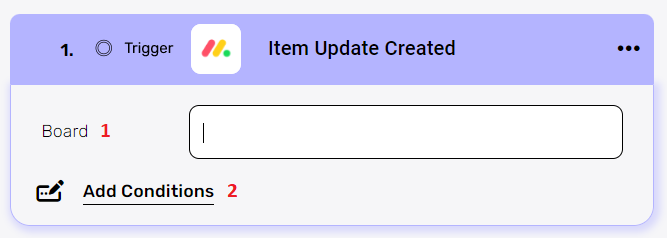
Listens for new updates created in the item’s update section. To use the “Item Update Created” trigger block in Engini you need to fill to following fields:
- Board field
- Click on the empty field and the tooltip will pop up showing all the boards that the user has accesses to.
- Choose from the list of boards in the tooltip the name of the board you want to listen to.
- Condition field
If you want the trigger “Item Update Created” to be activated only under a certain condition, click on the “Add Condition” button.
By choosing to add a condition, the workflow will only work if the condition or the number of conditions you added are met. Follow the next steps to add conditions:- Select from the drop down the field you want to add the condition on.
- Select the condition you want the record to meet.
- Click on the empty field and the tooltip will pop up showing the options you can choose.
- You can populate the field in one of the following options:
- Static value – number / string. when using strings, you need to surround them with single quotes (‘).
- Property value from a previous activity (Using the tooltip that opens when clicking on the field).
- Expression – using functions and/or Previous activity properties and/or static values (Using the tooltip that opens when clicking on the field).
- Repeat steps a-d for all the fields you want to populate.
Item Deleted #

Listens for deleting items. To use the “Item Deleted” trigger block in Engini you need to fill to following fields:
- Board field
- Click on the empty field and the tooltip will pop up showing all the boards that the user has accesses to.
- Choose from the list of boards in the tooltip the name of the board you want to listen to.
- Conditions field
If you want the trigger “Item Update Created” to be activated only under a certain condition, click on the “Add Condition” button.
By choosing to add a condition, the workflow will only work if the condition or the number of conditions you added are met. Follow the next steps to add conditions:- Select from the drop down the field you want to add the condition on.
- Select the condition you want the record to meet.
- Click on the empty field and the tooltip will pop up showing the options you can choose.
- You can populate the field in one of the following options:
- Static value – number / string. when using strings, you need to surround them with single quotes (‘).
- Property value from a previous activity (Using the tooltip that opens when clicking on the field).
- Expression – using functions and/or Previous activity properties and/or static values (Using the tooltip that opens when clicking on the field).
- Repeat steps a-d for all the fields you want to populate.
Subitems #
Subitem Created #

Listens for a subitem updates. To use the “Subitem Updated” trigger block in Engini you need to fill to following fields:
- Board field
- Click on the empty field and the tooltip will pop up showing all the boards that the user has accesses to.
- Choose from the list of boards in the tooltip the name of the board you want to listen to.
- Condition field
If you want the trigger “Item Update Created” to be activated only under a certain condition, click on the “Add Condition” button.
By choosing to add a condition, the workflow will only work if the condition or the number of conditions you added are met. Follow the next steps to add conditions:- Select from the drop down the field you want to add the condition on.
- Select the condition you want the record to meet.
- Click on the empty field and the tooltip will pop up showing the options you can choose.
- You can populate the field in one of the following options:
- Static value – number / string. when using strings, you need to surround them with single quotes (‘).
- Property value from a previous activity (Using the tooltip that opens when clicking on the field).
- Expression – using functions and/or Previous activity properties and/or static values (Using the tooltip that opens when clicking on the field).
- Repeat steps a-d for all the fields you want to populate.
Subitem Updated #

Listens for an Subitem’s updates. To use the “Subitem Updated” trigger block in Engini you need to fill to following fields:
- Board field
- Click on the empty field and the tooltip will pop up showing all the boards that the user has accesses to.
- Choose from the list of boards in the tooltip the name of the board you want to listen to.
- Condition field
If you want the trigger “Item Update Created” to be activated only under a certain condition, click on the “Add Condition” button.
By choosing to add a condition, the workflow will only work if the condition or the number of conditions you added are met. Follow the next steps to add conditions:- Select from the drop down the field you want to add the condition on.
- Select the condition you want the record to meet.
- Click on the empty field and the tooltip will pop up showing the options you can choose.
- You can populate the field in one of the following options:
- Static value – number / string. when using strings, you need to surround them with single quotes (‘).
- Property value from a previous activity (Using the tooltip that opens when clicking on the field).
- Expression – using functions and/or Previous activity properties and/or static values (Using the tooltip that opens when clicking on the field).
- Repeat steps a-d for all the fields you want to populate
Subitem Deleted #

Listens for deleting subitems. To use the “Subitem Deleted” trigger block in Engini you need to fill to following fields:
- Board field
- Click on the empty field and the tooltip will pop up showing all the boards that the user has accesses to.
- Choose from the list of boards in the tooltip the name of the board you want to listen to.
- Condition field
If you want the trigger “Item Update Created” to be activated only under a certain condition, click on the “Add Condition” button.
By choosing to add a condition, the workflow will only work if the condition or the number of conditions you added are met. Follow the next steps to add conditions:- Select from the drop down the field you want to add the condition on.
- Select the condition you want the record to meet.
- Click on the empty field and the tooltip will pop up showing the options you can choose.
- You can populate the field in one of the following options:
- Static value – number / string. when using strings, you need to surround them with single quotes (‘).
- Property value from a previous activity (Using the tooltip that opens when clicking on the field).
- Expression – using functions and/or Previous activity properties and/or static values (Using the tooltip that opens when clicking on the field).
- Repeat steps a-d for all the fields you want to populate
Actions #
Items #
Create Item #

Creates a new item specified column values and returns its ID. To use the “Create Item” activity block in Engini you need to fill to following fields:
- Board field
- Click on the empty field and the tooltip will pop up showing all the boards that the user has accesses to.
- Choose from the list of boards in the tooltip the name of the board you want to create item in.
- Group field
- Click on the empty field and the tooltip will pop up showing all the groups in the selected board.
- Select from the tooltip the name of the group in which you want to place the item in.
- Name Field
The name is the name of the new item you create. In all of Engini’s Monday’s activity blocks the name field is always refer to the leftmost column.
The name can come from the trigger or another action you performed in the process before the “create item” action.- Click on the empty field and the tooltip will pop up showing all the names you can use.
- Select from the tooltip the name of the new item you create. you can use:
- Static value – number / string. when using strings, you need to surround them with single quotes (‘).
- Property value from a previous activity (Using the tooltip that opens when clicking on the field).
- Fields
By clicking the “Add field” button, you can choose how to fill in the various fields in the record you are creating. You can add one field to the activity or more fields to the activity definitions, up to the number of fields in the board.- Choose from the drop down the field you want to fill.
- Click on the empty field to the right of the drop down to be shown the tooltip with all the options you can use to fill the field.
- You can populate the field in one of the following options (Depending on the column type, please refer to the column types reference):
- Static value – number / string. when using strings, you need to surround them with single quotes (‘).
- Property value from a previous activity (Using the tooltip that opens when clicking on the field).
- Expression – using functions and/or Previous activity properties and/or static values (Using the tooltip that opens when clicking on the field).
- Repeat steps a-c for all the fields you want to populate.
Get Item #
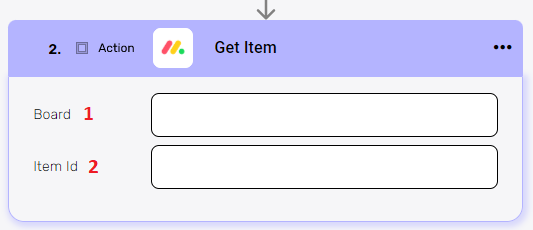
Get one item from a list of items. To use the “Get Item” activity block in Engini you need to fill the following fields:
- Board field
- Click on the empty field and the tooltip will pop up showing all the boards that the user has accesses to.
- Choose from the list of boards in the tooltip the name of the board you want to get item from.
- Item ID field
- Click on the empty field and the tooltip will pop up showing all the items ID you can use.
Note that you choose an ID and not a name. - Select the item ID that is relevant. you can use:
- Static value – number / string. when using strings, you need to surround them with single quotes (‘).
- Property value from a previous activity (Using the tooltip that opens when clicking on the field).
- Click on the empty field and the tooltip will pop up showing all the items ID you can use.
Get Items #

Gets all the items that are in the selected group in the selected board. To use the “Get Items” activity block in Engini you need to fill to following fields:
- Board field
- Click on the empty field and the tooltip will pop up showing all the boards that the user has accesses to.
- Choose from the list of boards in the tooltip the name of the board you want to get items from.
- Group field
- Click on the empty field and the tooltip will pop up showing all the groups in the selected board.
- Select from the tooltip the name of the group in which you want to place the item in.
Update Item #

Edits an existing item’s attributes. To use the “Update Item” activity block in Engini you need to fill to following fields:
- Board field
- Click on the empty field and the tooltip will pop up showing all the boards that the user has accesses to.
- Choose from the list of boards in the tooltip the name of the board you want to update item in.
- Item ID field
- Click on the empty field and the tooltip will pop up showing all the items ID you can use.
Note that you choose an ID and not a name. - Select the item ID that is relevant. you can use:
- Static value – number / string. when using strings, you need to surround them with single quotes (‘).
- Property value from a previous activity (Using the tooltip that opens when clicking on the field).
- Click on the empty field and the tooltip will pop up showing all the items ID you can use.
- Fields
By clicking the “Add fields” button, you can choose how to fill in the various fields in the record you are creating. You can add one field to the activity or more fields to the activity definitions, up to the number of fields in the board.- Choose from the drop down the field you want to fill.
- Click on the empty field to the right of the drop down to be shown the tooltip with all the options you can use to fill the field.
- You can populate the field in one of the following options (Depending on the column type, please refer to the column types reference):
- Static value – number / string. when using strings, you need to surround them with single quotes (‘).
- Property value from a previous activity (Using the tooltip that opens when clicking on the field).
- Expression – using functions and/or Previous activity properties and/or static values (Using the tooltip that opens when clicking on the field).
- Repeat steps a-c for all the fields you want to populate.
Create Item Update #

Creating an update within an item. To use the “Create Item Update” activity block in Engini you need to fill to following fields:
- Item ID field
- Click on the empty field and the tooltip will pop up showing all the items ID you can use.
Note that you choose an ID and not a name. - Select the item ID that is relevant. you can use:
- Static value – number / string. when using strings, you need to surround them with single quotes (‘).
- Property value from a previous activity (Using the tooltip that opens when clicking on the field).
- Click on the empty field and the tooltip will pop up showing all the items ID you can use.
- Content field
- Click on the field to be shown the tooltip with all the options you can use.
- You can populate the field in one of the following options:
- Static value – number / string. when using strings, you need to surround them with single quotes (‘).
- Property value from a previous activity (Using the tooltip that opens when clicking on the field).
- Expression – using functions and/or Previous activity properties and/or static values (Using the tooltip that opens when clicking on the field).
Add File to Item #

Adds a file to an exists item. To use the “Add file to item” activity block in Engini you need to fill the following fields:
- Board field
- Click on the empty field and the tooltip will pop up showing all the boards that the user has accesses to.
- Choose from the list of boards in the tooltip the name of the board you want to add file to item in.
- Item ID field
- Click on the empty field and the tooltip will pop up showing all the items ID you can use.
Note that you choose an ID and not a name. - Select the item ID that is relevant. you can use:
- Static value – number / string. when using strings, you need to surround them with single quotes (‘).
- Property value from a previous activity (Using the tooltip that opens when clicking on the field).
- Click on the empty field and the tooltip will pop up showing all the items ID you can use.
- File Name field
- Click on the field to be shown the tooltip with all the files names that can be added to a field.
- Choose from the list in the tooltip the name of the file you want to add.
- Fields
By clicking the “Add field” button, you can choose how to fill in the various fields in the record you are creating. You can add one field to the activity or more fields to the activity definitions, up to the number of fields in the board.- Choose from the drop down the field you want to fill.
- Click on the empty field to the right of the drop down to be shown the tooltip with all the options you can use to fill the field.
- You can populate the field in one of the following options:
- Static value – number / string. when using strings, you need to surround them with single quotes (‘).
- Property value from a previous activity (Using the tooltip that opens when clicking on the field).
- Expression – using functions and/or Previous activity properties and/or static values (Using the tooltip that opens when clicking on the field).
- Repeat steps a-c for all the fields you want to populate.
Get Item by Column Value #
The activity searches for items based on predefined column values and returns data about these specific items. 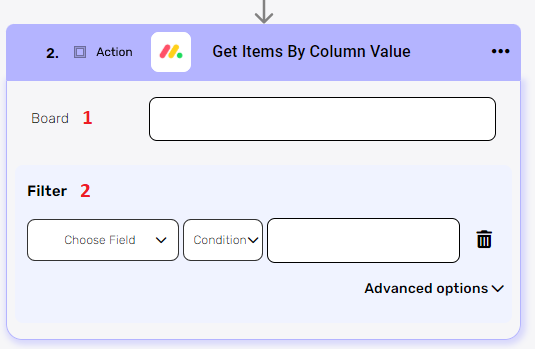
- Board field
- Click on the empty field and the tooltip will pop up showing all the boards that the user has accesses to.
- Choose from the list of boards in the tooltip the name of the board you want to get items from.
- Filter
You can specify which records will be returned from the search results by utilizing the “Add Filter” button.- Choose from the drop down the field you want to filter by.
- Select the condition you want the record to meet for the selected field.
- Click on the field to show the tooltip with all the options you can choose.
- You can populate the field in one of the following options:
- Static value – number / string. when using strings, you need to surround them with single quotes (‘).
- Property value from a previous activity (Using the tooltip that opens when clicking on the field).
- Expression – using functions and/or Previous activity properties and/or static values (Using the tooltip that opens when clicking on the field).
- Repeat steps a-d for all the fields you want to populate.
- Advanced options

By clicking on the button next to “Advanced options” a field will open for you where you can define the maximum number of values you want to retrieve.
For example, by entering the value 1, the tool will search for records created in a defined time interval, and on these records, it will perform sorting (if defined), filtering (if defined) and then after that it will bring the number of records you asked it to bring. for the purpose of this example – one record.
Move item to group #

Moving an item from one group on the board to another group on the board. short description. To use the “Move item to group” activity block in Engini you need to fill to following fields:
- Item’s Boards field
- Click on the empty field and the tooltip will pop up showing all the boards that the user has accesses to.
- Choose from the list in the tooltip the name of the board you want to move item in.
- Move to Group field
- Click on the empty field and the tooltip will pop up showing all the groups in the selected board.
- Select from the tooltip the name of the group in which you want to move the item to.
- Item ID field
- Click on the empty field and the tooltip will pop up showing all the items ID you can use.
Note that you choose an ID and not a name. - Select the item ID that is relevant. you can use:
- Static value – number / string. when using strings, you need to surround them with single quotes (‘).
- Property value from a previous activity (Using the tooltip that opens when clicking on the field).
- Click on the empty field and the tooltip will pop up showing all the items ID you can use.
Get Item Assets #
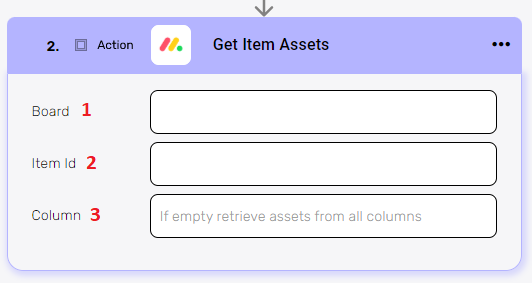
brings files that are associated with a specific item or related to a particular field of that item.
- Board field
- Click on the empty field and the tooltip will pop up showing all the boards that the user has accesses to.
- Choose from the list of boards in the tooltip the name of the board you want to get item assets from.
- Item ID field
- Click on the empty field and the tooltip will pop up showing all the items ID you can use.
Note that you choose an ID and not a name. - Select the item ID that is relevant. you can use:
- Static value – number / string. when using strings, you need to surround them with single quotes (‘).
- Property value from a previous activity (Using the tooltip that opens when clicking on the field).
- Click on the empty field and the tooltip will pop up showing all the items ID you can use.
- Column field
Brings files that are associated with a particular item or a particular column of the item. If the field is left blank, the files will be sourced from all fields.- Click on the empty field and the tooltip will pop up showing all the columns names that you can use.
- Choose from the list in the tooltip the name of the column you want to get the file from.
Subitems #
Get Subitem #

Get one subitem. To use the “Get Subitem” activity block in Engini you need to fill to following fields:
- Board field
- Click on the empty field and the tooltip will pop up showing all the boards that the user has accesses to.
- Choose from the list of boards in the tooltip the name of the board you want to get subitem from.
- Item ID field
- Click on the empty field and the tooltip will pop up showing all the items ID you can use.
Note that you choose an ID and not a name. - Select the item ID that is relevant. you can use:
- Static value – number / string. when using strings, you need to surround them with single quotes (‘).
- Property value from a previous activity (Using the tooltip that opens when clicking on the field).
- Click on the empty field and the tooltip will pop up showing all the items ID you can use.
Create Subitem #

Creates a new Subitem specified column values and returns its ID. To use the “Create Subitem” activity block in Engini you need to fill to following fields:
- Board field
- Click on the empty field and the tooltip will pop up showing all the boards that the user has accesses to.
- Choose from the list of boards in the tooltip the name of the board you want to create subitem in.
- Parent item id field
- Click on the field to be shown the tooltip with all the items ID you can use. Note that you choose an ID number and not a name.
- select the Item ID to which you would like to add the Subitem (the item id of the subitem’s parent).
- Name field
The name is the name of the new item you create. In all of Engini’s Monday’s activity blocks the name field is always refer to the leftmost column.
The name can come from the trigger or another action you performed in the process before the “create item” action.- Click on the empty field and the tooltip will pop up showing all the names you can use.
- Select from the tooltip the name of the new item you create. you can use:
- Static value – number / string. when using strings, you need to surround them with single quotes (‘).
- Property value from a previous activity (Using the tooltip that opens when clicking on the field).
- Fields
By clicking the “Add field” button, you can choose how to fill in the various fields in the record you are creating. You can add one field to the activity or more fields to the activity definitions, up to the number of fields in the board.- Choose from the drop down the field you want to fill.
- Click on the empty field to the right of the drop down to be shown the tooltip with all the options you can use to fill the field.
- You can populate the field in one of the following options (Depending on the column type, please refer to the column types reference):
- Static value – number / string. when using strings, you need to surround them with single quotes (‘).
- Property value from a previous activity (Using the tooltip that opens when clicking on the field).
- Expression – using functions and/or Previous activity properties and/or static values (Using the tooltip that opens when clicking on the field).
- Repeat steps a-c for all the fields you want to populate.
Update Subitem #
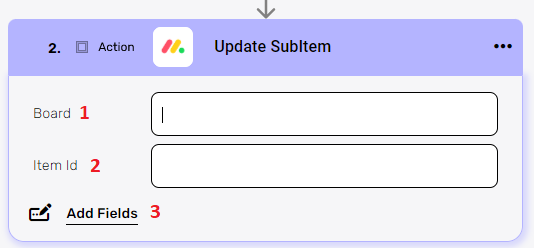
Edits an existing subitem’s attributes. To use the “Update Subitem” activity block in Engini you need to fill to following fields:
- Board field
- Click on the empty field and the tooltip will pop up showing all the boards that the user has accesses to.
- Choose from the list of boards in the tooltip the name of the board you want to update subitem in.
- Item ID field
- Click on the empty field and the tooltip will pop up showing all the items ID you can use.
Note that you choose an ID and not a name. - Select the item ID that is relevant. you can use:
- Static value – number / string. when using strings, you need to surround them with single quotes (‘).
- Property value from a previous activity (Using the tooltip that opens when clicking on the field).
- Click on the empty field and the tooltip will pop up showing all the items ID you can use.
- Fields
By clicking the “Add field” button, you can choose how to fill in the various fields in the record you are creating. You can add one field to the activity or more fields to the activity definitions, up to the number of fields in the board.- Choose from the drop down the field you want to fill.
- Click on the empty field to the right of the drop down to be shown the tooltip with all the options you can use to fill the field.
- You can populate the field in one of the following options (Depending on the column type, please refer to the column types reference):
- Static value – number / string. when using strings, you need to surround them with single quotes (‘).
- Property value from a previous activity (Using the tooltip that opens when clicking on the field).
- Expression – using functions and/or Previous activity properties and/or static values (Using the tooltip that opens when clicking on the field).
- Repeat steps a-c for all the fields you want to populate.
Get Subitems #

Gets all the items that are in the selected board l for the selected parent item. To use the “Get Subitems” activity block in Engini you need to fill to following fields:
- Board field
- Click on the empty field and the tooltip will pop up showing all the boards that the user has accesses to.
- Choose from the list of boards in the tooltip the name of the board you want to get subitems from.
- Parent Item ID field
- Click on the field to be shown the tooltip with all the items ID you can use. Note that you choose an ID number and not a name.
- select the Item ID to which you would like to add the Subitem (the item id of the subitem’s parent).
Delete Item #
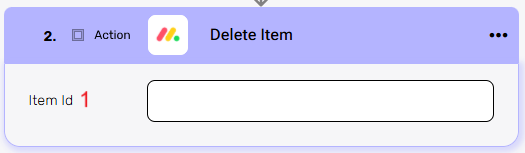
This action permanently deletes an item from your Monday board based on the specified Item ID. To use the “Delete Item” activity block in Engini you need to fill the following field:
- Item Id
- Click on the empty field and the tooltip will pop up showing all the items ID you can use.
Note that you choose an ID and not a name. - Select the item ID that is relevant. you can use:
- Static value – number / string. when using strings, you need to surround them with single quotes (‘).
- Property value from a previous activity (Using the tooltip that opens when clicking on the field).
- Click on the empty field and the tooltip will pop up showing all the items ID you can use.
Connect Board #
Initialize Connect Board Array #

The activity “Initialize Connect Board Array” populates the name field with a default connect board name. If you have several connections to the board, it is recommended to change the default name.
Append To Connect Board Array #
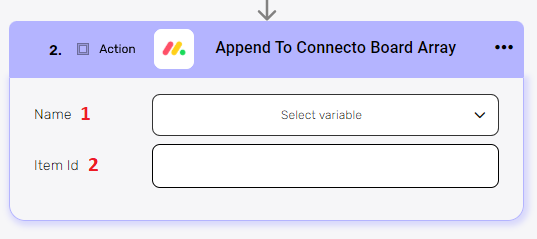
This activity depends on the “Initialize Connect Board Array” activity.
first you have to initialize array, then you can append to the array.
- Name field
- Select from the drop down the variable name.
- Item ID field
- Click on the empty field and the tooltip will pop up showing all the items ID you can use.
Note that you choose an ID and not a name. - Select the item ID that is relevant. you can use:
- Static value – number / string. when using strings, you need to surround them with single quotes (‘).
- Property value from a previous activity (Using the tooltip that opens when clicking on the field).
- Click on the empty field and the tooltip will pop up showing all the items ID you can use.
Column types referance #
When creating or updating records in Engini, it’s crucial to ensure that the values you populate align with the expected format of each column type in Monday.com.
This section provides a detailed reference to help you correctly handle various column types:
- Date
This column returns a date only by default. If you want to get or populate both the time and date, You need to go to the Monday.com column settings, click on ‘Customize Date Column’ and check the ‘Show time by default’ option. After making this change, delete the name of the board from the activity in Engini and select it again to refresh the current column settings. - Timeline
To work with a timeline column, you need to use two fields: Timeline From and Timeline To. These fields allow you to specify the start and end dates for the timeline. For example:
- Status
The status column is used to track the current state of an item. You can set or retrieve the status using predefined labels or values. - Label/Dropdown
This column allows for the selection of predefined options. You can populate this field by providing the appropriate label or value that matches the options available in the dropdown.
For more details on how to Populate dropdown field, click here. - Connect Board
The connect board column links items across different boards. When working with this column, you should use the “Initialize Connect Board Array” and “Append to Connect Board Array” activities to manage the connections. The resulting array should be placed in the connect board column itself.
For more details on how to work with connect board columns, click here. - Number
The number column is used for numeric values. When populating this field, ensure you provide a valid number format. - Text
The text column is designed for freeform text input. You can populate this field with any string value. - People
The people column is used to assign users to an item. You can populate this field with the user’s ID or select the user from the available options. In order to automatically update the People column by one or more, follow those steps:- Select the ‘Get Users’ activity– This activity retrieves all users associated with your Monday account.
- Select the ‘Initialize Users&Teams Array’ activity – This initializes an array where you can add user and team objects.
- Select the ‘Sort & Filter’ activity – Use this activity to filter the users array obtained from the ‘Get Users’ activity based on the ‘User ID’, ‘Name’, or any other relevant field.
- Select the ‘Append To Users&Teams Array’ activity – Add the filtered user’s ID to the initialized array.
- Select the ‘Create Item’ activity – Specify the board, group, and name of the new item. Then, add the “Person” field and set it to the user array you created earlier.
- Update the People column by more than one person: If you wish to add more than one person, you can repeat this process within a loop, continuously adding users to the array.
- Link
The link column allows you to add URLs to an item. When populating this field, ensure you provide a valid URL string. You can also combine URLs with other dynamic content from previous activities in the workflow by using expressions.






.png)