Learn how to connect Engini to Morning.
Using Engini’s Morning activities, you can add, update, search, get and delete one or more records.
To get started with the Morning app, create an account at Morning.com
Getting Started with Morning #
Prerequisites #
- A Morning account.
Connecting Engini to Morning #
Read the Morning API documentation here.
Read how to get the Api key here.
Add a connection to Morning in Engini #
- Enter your Engini account at https://app.engini.io.
- Navigate to Connections page by clicking on the Connections on the left sidebar or by clicking here.
- Click on the Add connection option located at the topbar.

- Choose Morning option from the available applications.

- Enter the following details in the “Edit Connection” form:
- Connection name
- Api URL – enter the URL Api you get from Morning documentation.
- API Key – enter the Api key you get from morning.
- Secret – enter the Api secret you get from morning
Actions #
Clients #
Add client #
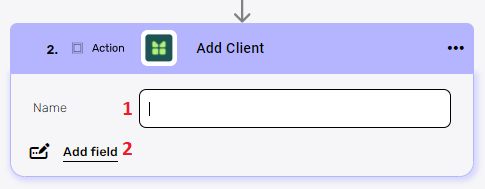
- Name
The name of the new client you add to your Morning.- Click on the field to show the tooltip with all the options you can choose.
- You can populate the field in one of the following options:
- Static value – number / string. when using strings, you need to surround them with single quotes (‘).
- Property value from a previous activity (Using the tooltip that opens when clicking on the field).
- Add field
By clicking the “Add field” button, you can choose how to fill in the various fields in the customer you are creating. You can add one field to the activity or more fields to the activity definitions.- Choose from the drop down the field you want to fill.
- Click on the empty field to be shown the tooltip with all the options you can use to fill the field.
- You can populate the field in one of the following options:
- Static value – number / string. when using strings, you need to surround them with single quotes (‘).
- Property value from a previous activity (Using the tooltip that opens when clicking on the field).
- Expression – using functions and/or Previous activity properties and/or static values (Using the tooltip that opens when clicking on the field).
- Repeat steps a-c for all the fields you want to populate.
Update client #
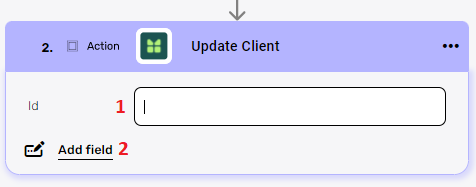
- ID field
- Click on the empty field and the tooltip will pop up showing all the id you can use.
The client ID Example: 8b338c95-095e-46d4-b2c6-331747508759.
- Select the id that is relevant. you can use:
- Static value – number / string. when using strings, you need to surround them with single quotes (‘).
- Property value from a previous activity (Using the tooltip that opens when clicking on the field).
- Click on the empty field and the tooltip will pop up showing all the id you can use.
- Add field
By clicking the “Add field” button, you can choose how to fill in the various fields in the record you are updating. You can add one field to the activity or more fields to the activity definitions.- Choose from the drop down the field you want to fill.
- Click on the empty field to be shown the tooltip with all the options you can use to fill the field.
- You can populate the field in one of the following options:
- Static value – number / string. when using strings, you need to surround them with single quotes (‘).
- Property value from a previous activity (Using the tooltip that opens when clicking on the field).
- Expression – using functions and/or Previous activity properties and/or static values (Using the tooltip that opens when clicking on the field).
- Repeat steps a-c for all the fields you want to populate.
Get client #
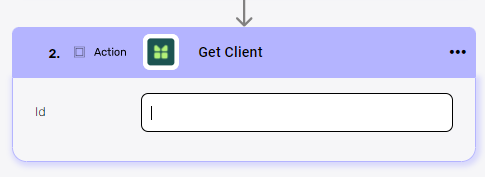
Gets one client record.
- ID field
- Click on the empty field and the tooltip will pop up showing all the id you can use.
- Select the customer ID that is relevant. you can use:
- Static value – number / string. when using strings, you need to surround them with single quotes (‘).
- Property value from a previous activity (Using the tooltip that opens when clicking on the field).
Delete client #
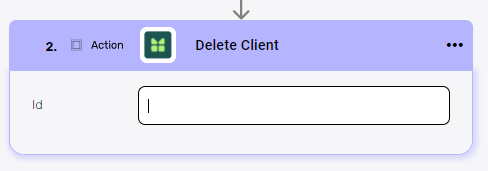
Deletes client record.
Note: Only inactive clients can be deleted.
- ID field
- Click on the empty field and the tooltip will pop up showing all the id you can use.
- Select the id that is relevant. you can use:
- Static value – number / string. when using strings, you need to surround them with single quotes (‘).
- Property value from a previous activity (Using the tooltip that opens when clicking on the field).
Search clients #
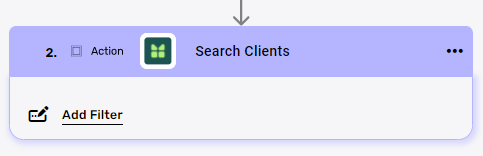
Searches for clients records.
- Filter
You can specify which records will be returned from the search results by utilizing the “Add Filter” button.- Choose from the drop down the field you want to filter by.
- Select the condition you want the record to meet for the selected field.
- Click on the field to show the tooltip with all the options you can choose.
- You can populate the field in one of the following options:
- Static value – number / string. when using strings, you need to surround them with single quotes (‘).
- Property value from a previous activity (Using the tooltip that opens when clicking on the field).
- Expression – using functions and/or Previous activity properties and/or static values (Using the tooltip that opens when clicking on the field).
- Repeat steps a-d for all the fields you want to populate.
- Advanced options

By clicking on the button next to “Advanced options” a field will open for you where you can define the maximum number of values you want to retrieve.
For example, by entering the value 1, the tool will search for records created in a defined time interval, and on these records, it will perform sorting (if defined), filtering (if defined) and then after that it will bring the number of records you asked it to bring. for the purpose of this example – one record.
Items #
Add item #
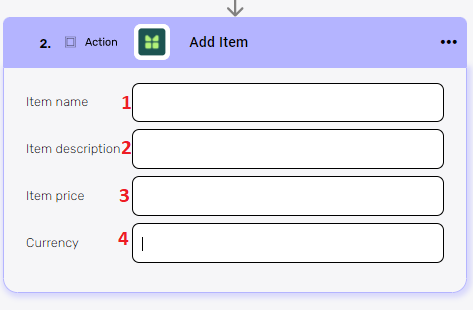
- Item name
The name of the new item you add to your Morning.- Click on the field to show the tooltip with all the options you can choose.
- You can populate the field in one of the following options:
- Static value – number / string. when using strings, you need to surround them with single quotes (‘).
- Property value from a previous activity (Using the tooltip that opens when clicking on the field).
- Item description
The description of the new item you add to your Morning.- Click on the field to show the tooltip with all the options you can choose.
- You can populate the field in one of the following options:
- Static value – number / string. when using strings, you need to surround them with single quotes (‘).
- Property value from a previous activity (Using the tooltip that opens when clicking on the field).
- Item price
The price of the new item you add to your Morning.- Click on the empty field to be shown the tooltip with all the options you can use to fill the field.
- You can populate the field in one of the following options:
- Numeric Static value
- Property value from a previous activity (Using the tooltip that opens when clicking on the field).
- Expression – using functions and/or Previous activity properties and/or static values (Using the tooltip that opens when clicking on the field).
- Currency
Click on the empty field to be shown the tooltip with all the currencies you can use.
Update item #

- ID field
- Click on the empty field and the tooltip will pop up showing all the id you can use.
- Select the id that is relevant. you can use:
- Static value – number / string. when using strings, you need to surround them with single quotes (‘).
- Property value from a previous activity (Using the tooltip that opens when clicking on the field).
- Item name
The name of the item you are updating.- Click on the field to show the tooltip with all the options you can choose.
- You can populate the field in one of the following options:
- Static value – number / string. when using strings, you need to surround them with single quotes (‘).
- Property value from a previous activity (Using the tooltip that opens when clicking on the field).
- Item description
The description of the item you are updating.- Click on the field to show the tooltip with all the options you can choose.
- You can populate the field in one of the following options:
- Static value – number / string. when using strings, you need to surround them with single quotes (‘).
- Property value from a previous activity (Using the tooltip that opens when clicking on the field).
- Item price
The price of the item you are updating.- Click on the empty field to be shown the tooltip with all the options you can use to fill the field.
- You can populate the field in one of the following options:
- Numeric Static value
- Property value from a previous activity (Using the tooltip that opens when clicking on the field).
- Expression – using functions and/or Previous activity properties and/or static values (Using the tooltip that opens when clicking on the field).
- Currency
Click on the empty field to be shown the tooltip with all the currencies you can use.
Get item #
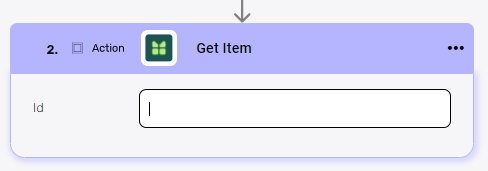
Gets one item record.
The item ID Example: 17b3a103-cb47-b124-3d2b-ec9838cf35ad.
- ID field
- Click on the empty field and the tooltip will pop up showing all the id you can use.
- Select the customer ID that is relevant. you can use:
- Static value – number / string. when using strings, you need to surround them with single quotes (‘).
- Property value from a previous activity (Using the tooltip that opens when clicking on the field).
Delete item #
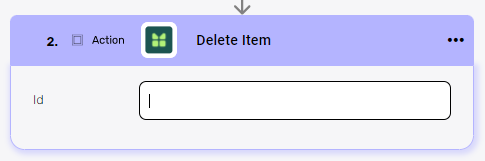
Deletes item record.
- ID field
- Click on the empty field and the tooltip will pop up showing all the id you can use.
- Select the id that is relevant. you can use:
- Static value – number / string. when using strings, you need to surround them with single quotes (‘).
- Property value from a previous activity (Using the tooltip that opens when clicking on the field).
Search items #
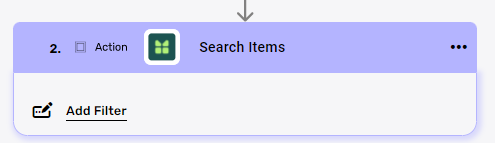
Searches for items records.
- Filter
You can specify which records will be returned from the search results by utilizing the “Add Filter” button.- Choose from the drop down the field you want to filter by.
- Select the condition you want the record to meet for the selected field.
- Click on the field to show the tooltip with all the options you can choose.
- You can populate the field in one of the following options:
- Static value – number / string. when using strings, you need to surround them with single quotes (‘).
- Property value from a previous activity (Using the tooltip that opens when clicking on the field).
- Expression – using functions and/or Previous activity properties and/or static values (Using the tooltip that opens when clicking on the field).
- Repeat steps a-d for all the fields you want to populate.
- Advanced options

By clicking on the button next to “Advanced options” a field will open for you where you can define the maximum number of values you want to retrieve.
For example, by entering the value 1, the tool will search for records created in a defined time interval, and on these records, it will perform sorting (if defined), filtering (if defined) and then after that it will bring the number of records you asked it to bring. for the purpose of this example – one record.
Documents #
Add document
 #
#
Add a document to the current business.
- Document type
Select the type of document from a dropdown menu. It could include options such as invoices, receipts, reports, or other document classifications based on your business or organizational needs. - Language
Select the appropriate language in which the document will be created from the dropdown options to ensure clear communication and compliance with language preferences or regulations. - Primary currency
Click on the empty field to be shown the tooltip with all the currencies you can use.
- Vat type
Select the appropriate VAT (Value Added Tax) classification for the document.
NOTE: When declaring your vatType there’s multiple different declarations. You can define the general vatType of the document, but – you can also define each income row vatType.- Choose from the dropdown options, which include:
- Default (Based on business type)
- Exempt (VAT free)
- Mixed (Contains exempt and due VAT income rows)
- Choose from the dropdown options, which include:
- Add field
By clicking the “Add field” button, you can choose how to fill in the various fields in the document you are adding. You can add one field to the activity or more fields to the activity definitions.- Choose from the drop down the field you want to fill.
- Click on the empty field to be shown the tooltip with all the options you can use to fill the field.
- You can populate the field in one of the following options:
- Static value – number / string. when using strings, you need to surround them with single quotes (‘).
- Property value from a previous activity (Using the tooltip that opens when clicking on the field).
- Expression – using functions and/or Previous activity properties and/or static values (Using the tooltip that opens when clicking on the field).
- Repeat steps a-c for all the fields you want to populate.
Search document #
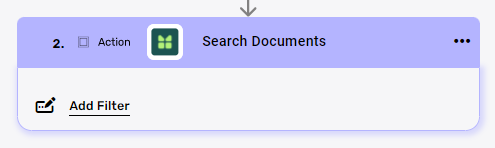
Searches for documents.
- Filter
You can specify which records will be returned from the search results by utilizing the “Add Filter” button.- Choose from the drop down the field you want to filter by.
- Select the condition you want the record to meet for the selected field.
- Click on the field to show the tooltip with all the options you can choose.
- You can populate the field in one of the following options:
- Static value – number / string. when using strings, you need to surround them with single quotes (‘).
- Property value from a previous activity (Using the tooltip that opens when clicking on the field).
- Expression – using functions and/or Previous activity properties and/or static values (Using the tooltip that opens when clicking on the field).
- Repeat steps a-d for all the fields you want to populate.
- Advanced options

By clicking on the button next to “Advanced options” a field will open for you where you can define the maximum number of values you want to retrieve.
For example, by entering the value 1, the tool will search for records created in a defined time interval, and on these records, it will perform sorting (if defined), filtering (if defined) and then after that it will bring the number of records you asked it to bring. for the purpose of this example – one record.
Close document #

Closes a document. After closing a document, you won’t be able to edit the document.
- ID field
- Click on the empty field and the tooltip will pop up showing all the id you can use.
- Select the id that is relevant. you can use:
- Static value – number / string. when using strings, you need to surround them with single quotes (‘).
- Property value from a previous activity (Using the tooltip that opens when clicking on the field).
Open document #
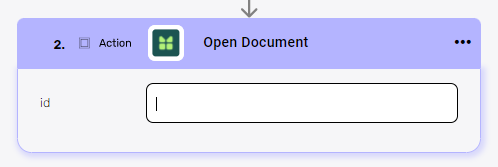
Opens a document. The document will open in a new window on morning, and you can view, edit or print it as needed.
- ID field
- Click on the empty field and the tooltip will pop up showing all the id you can use.
- Select the id that is relevant. you can use:
- Static value – number / string. when using strings, you need to surround them with single quotes (‘).
- Property value from a previous activity (Using the tooltip that opens when clicking on the field).
Send document to customer #
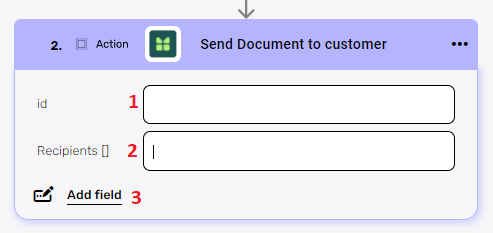
- ID field
- Click on the empty field and the tooltip will pop up showing all the id you can use.
- Select the id that is relevant. you can use:
- Static value – number / string. when using strings, you need to surround them with single quotes (‘).
- Property value from a previous activity (Using the tooltip that opens when clicking on the field).
- Recipients field
You can enter one or more recipients.- Click on the empty field and the tooltip will pop up showing all the recipients you can use.
- Select the recipient. you can use:
- Static value – number / string. when using strings, you need to surround them with single quotes (‘).
- Property value from a previous activity (Using the tooltip that opens when clicking on the field).
- Add field
By clicking the “Add field” button, you can choose how to fill in the various fields in the customer you are creating. You can add one field to the activity or more fields to the activity definitions.- Choose from the drop down the field you want to fill.
- Click on the empty field to be shown the tooltip with all the options you can use to fill the field.
- You can populate the field in one of the following options:
- Static value – number / string. when using strings, you need to surround them with single quotes (‘).
- Property value from a previous activity (Using the tooltip that opens when clicking on the field).
- Expression – using functions and/or Previous activity properties and/or static values (Using the tooltip that opens when clicking on the field).
- Repeat steps a-c for all the fields you want to populate.
Get Document
 #
#
Gets one document record.
- ID field
- Click on the empty field and the tooltip will pop up showing all the id you can use.
- Select the customer ID that is relevant. you can use:
- Static value – number / string. when using strings, you need to surround them with single quotes (‘).
- Property value from a previous activity (Using the tooltip that opens when clicking on the field).
Get a Preview Document
 #
#
- Document type
Select the type of document you want to get from a dropdown menu. It could include options such as invoices, receipts, reports, or other document classifications based on your business or organizational needs. - Language
Select the appropriate language of the document you want to get from the dropdown options. - Primary currency
Click on the empty field to be shown the tooltip with all the currencies you can use.
- Vat type
Select the appropriate VAT (Value Added Tax) classification for the document. Choose from the dropdown options, which include:- Default (Based on business type)
- Exempt (VAT free)
- Mixed (Contains exempt and due VAT income rows)
- Add field
By clicking the “Add field” button, you can choose what values you need from various fields in the document you want to get. You can add one field to the activity or more fields to the activity definitions.- Choose from the drop down the field you want to fill.
- Click on the empty field to be shown the tooltip with all the options you can use to fill the field.
- You can populate the field in one of the following options:
- Static value – number / string. when using strings, you need to surround them with single quotes (‘).
- Property value from a previous activity (Using the tooltip that opens when clicking on the field).
- Expression – using functions and/or Previous activity properties and/or static values (Using the tooltip that opens when clicking on the field).
- Repeat steps 1-3 for all the fields you want to populate.
Get Document Statuses
 #
#
- Filter
You can specify which records will be returned from the get results by utilizing the “Add Filter” button.- Choose from the drop down the field you want to filter by.
- Select the condition you want the record to meet for the selected field.
- Click on the field to show the tooltip with all the options you can choose.
- You can populate the field in one of the following options:
- Static value – number / string. when using strings, you need to surround them with single quotes (‘).
- Property value from a previous activity (Using the tooltip that opens when clicking on the field).
- Expression – using functions and/or Previous activity properties and/or static values (Using the tooltip that opens when clicking on the field).
- Repeat steps a-d for all the fields you want to populate.
Get Document Types
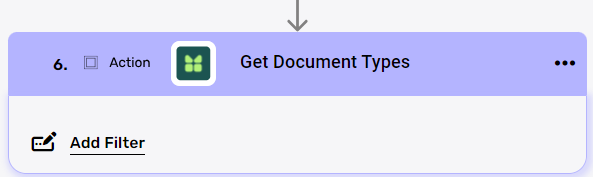 #
#
- Filter
You can specify which records will be returned from the get results by utilizing the “Add Filter” button.- Choose from the drop down the field you want to filter by.
- Select the condition you want the record to meet for the selected field.
- Click on the field to show the tooltip with all the options you can choose.
- You can populate the field in one of the following options:
- Static value – number / string. when using strings, you need to surround them with single quotes (‘).
- Property value from a previous activity (Using the tooltip that opens when clicking on the field).
- Expression – using functions and/or Previous activity properties and/or static values (Using the tooltip that opens when clicking on the field).
- Repeat steps a-d for all the fields you want to populate.
Get Document download links #
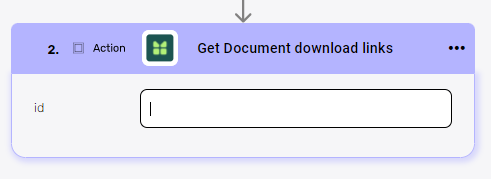
- ID field
- Click on the empty field and the tooltip will pop up showing all the id you can use.
- Select the id that is relevant. you can use:
- Static value – number / string. when using strings, you need to surround them with single quotes (‘).
- Property value from a previous activity (Using the tooltip that opens when clicking on the field).
Get Document distribution info #
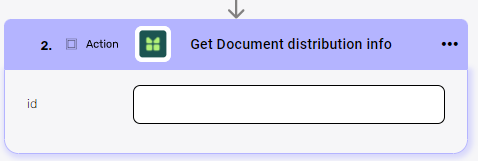
- D field
- Click on the empty field and the tooltip will pop up showing all the id you can use.
- Select the id that is relevant. you can use:
- Static value – number / string. when using strings, you need to surround them with single quotes (‘).
- Property value from a previous activity (Using the tooltip that opens when clicking on the field).
Arrays #
Initialize INCOME Array
 #
#
Add this activity to initialize a INCOME array. The Name is automatically populated as “income array” by default. However, this field is editable.
By creating and utilizing this array-type variable, you can seamlessly manage and input income value into the designated Income field for each new document entry.
Add INCOME to array
 #
#
To use this action, you first need to initialize a income array.
- Variable
Select the variable from the dropdown menu. This variable likely represents the specific array or container where income data will be added. - Item description
Provide a clear and concise description of the income item being added to the array. You can populate the field in one of the following options:- Static value – number / string. when using strings, you need to surround them with single quotes (‘).
- Property value from a previous activity (Using the tooltip that opens when clicking on the field).
- Expression – using functions and/or Previous activity properties and/or static values (Using the tooltip that opens when clicking on the field).
- Quantity
Specify the quantity associated with the income item. This could represent the number of units sold, hours worked, or any other relevant unit of measurement depending on the nature of the income source.
You can populate the field in one of the following options:- Numeric Static value
- Property value from a previous activity (Using the tooltip that opens when clicking on the field).
- Expression – using functions and/or Previous activity properties and/or static values (Using the tooltip that opens when clicking on the field).
- Item price
Input the unit price or value associated with each unit in the quantity.
You can populate the field in one of the following options:- Numeric Static value
- Property value from a previous activity (Using the tooltip that opens when clicking on the field).
- Expression – using functions and/or Previous activity properties and/or static values (Using the tooltip that opens when clicking on the field).
- Currency
Click on the empty field to be shown the tooltip with all the currencies you can use.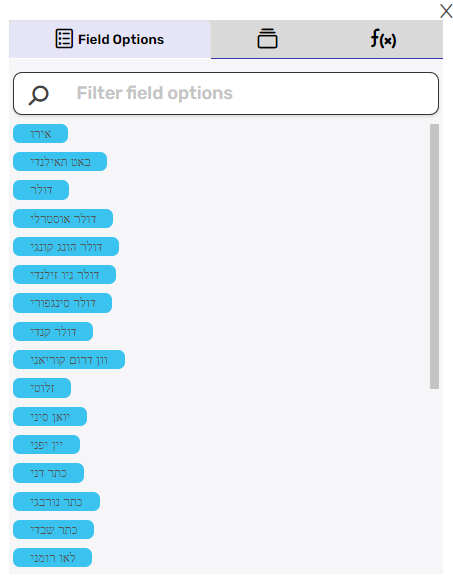
- Vat Type
Select the appropriate VAT (Value Added Tax) classification for the income. Choose from the dropdown options, which include:- Default (Based on business type)
- Exempt (VAT free)
- Mixed (Contains exempt and due VAT income rows)
- Add Field
By clicking the “Add field” button, you can choose what values you need from various fields in the income you want to add. You can add one field to the activity or more fields to the activity definitions.- Choose from the drop down the field you want to fill.
- Click on the empty field to be shown the tooltip with all the options you can use to fill the field.
- You can populate the field in one of the following options:
- Static value – number / string. when using strings, you need to surround them with single quotes (‘).
- Property value from a previous activity (Using the tooltip that opens when clicking on the field).
- Expression – using functions and/or Previous activity properties and/or static values (Using the tooltip that opens when clicking on the field).
- Repeat steps a-d for all the fields you want to populate.
Initialize EMAILS Array
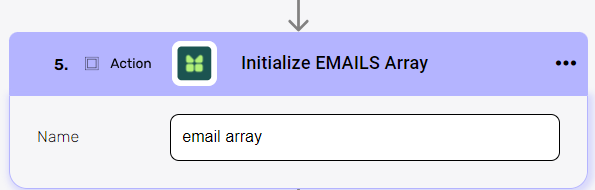 #
#
Add this activity to initialize a EMAILS array. The Name is automatically populated as “email array” by default. However, this field is editable.
By creating and utilizing this array-type variable, you can seamlessly manage and input multiple email values into the designated Email field for each new client entry.
Append EMAIL to array
 #
#
To use this action, you first need to initialize a email array.
- Name
Select a variable from a dropdown menu. This variable likely represents the specific array or container where email data will be appended. - Value
Input the actual email address or relevant information associated with the email entry. You can populate the field in one of the following options:- Static value – number / string. when using strings, you need to surround them with single quotes (‘).
- Property value from a previous activity (Using the tooltip that opens when clicking on the field).
- Expression – using functions and/or Previous activity properties and/or static values (Using the tooltip that opens when clicking on the field).
Initialize PAYMENTS Array
 #
#
Add this activity to initialize a PAYMENTS array. The Name is automatically populated as “payment array” by default. However, this field is editable.
By creating and utilizing this array-type variable, you can seamlessly manage and input multiple payment values into the designated Payment field for each new document entry.
Add PAYMENT to array
 #
#
To use this action, you first need to initialize a payment array.
- Variable
Select the variable from the dropdown menu. This variable likely represents the specific array or container where payment data will be added. - Payment date (YYYY-MM-DD)
Enter the specific date of payment in the format “YYYY-MM-DD”.
You can populate the field in one of the following options:- String static value – when using strings, you need to surround them with single quotes (‘).
- Property value from a previous activity (Using the tooltip that opens when clicking on the field).
- Expression – using functions and/or Previous activity properties and/or static values (Using the tooltip that opens when clicking on the field).
- Payment method
Click on the empty field to be shown the tooltip with all the methods you can use.
- Price
Input the monetary value of the payment. This could represent the total amount paid in a transaction.
You can populate the field in one of the following options:- Numeric static value
- Property value from a previous activity (Using the tooltip that opens when clicking on the field).
- Expression – using functions and/or Previous activity properties and/or static values (Using the tooltip that opens when clicking on the field).
- Currency
Click on the empty field to be shown the tooltip with all the currencies you can use.
- Add Field
By clicking the “Add field” button, you can choose what values you need from various fields in the payment you want to add. You can add one field to the activity or more fields to the activity definitions.- Choose from the drop down the field you want to fill.
- Click on the empty field to be shown the tooltip with all the options you can use to fill the field.
- You can populate the field in one of the following options:
- Static value – number / string. when using strings, you need to surround them with single quotes (‘).
- Property value from a previous activity (Using the tooltip that opens when clicking on the field).
- Expression – using functions and/or Previous activity properties and/or static values (Using the tooltip that opens when clicking on the field).
- Repeat steps 1-3 for all the fields you want to populate.
Initialize RECIPIENTS Array
 #
#
Add this activity to initialize a RECIPIENTS array. The Name is automatically populated as “recipients array” by default. However, this field is editable.
This allowing users to set up and manage an array specifically designated for recipients-related data.
Append RECIPIENT to array
 #
#
To use this action, you first need to initialize a recipient array.
- Name
Select a variable from a dropdown menu. This variable likely represents the specific array or container where recipient data will be appended. - Value
Input the relevant information associated with the recipient entry.
You can populate the field in one of the following options:- Static value – number / string. when using strings, you need to surround them with single quotes (‘).
- Property value from a previous activity (Using the tooltip that opens when clicking on the field).
- Expression – using functions and/or Previous activity properties and/or static values (Using the tooltip that opens when clicking on the field).
Initialize LABELS Array
 #
#
Add this activity to initialize a LABELS array. The Name is automatically populated as “label array” by default. However, this field is editable.
This allowing users to set up and manage an array specifically designated for labels-related data.
Append LABEL to array
 #
#
To use this action, you first need to initialize a label array.
- Name
Select a variable from a dropdown menu. This variable likely represents the specific array or container where label data will be appended. - Value
Input the relevant information associated with the label entry. You can populate the field in one of the following options:- Static value – number / string. when using strings, you need to surround them with single quotes (‘).
- Property value from a previous activity (Using the tooltip that opens when clicking on the field).
- Expression – using functions and/or Previous activity properties and/or static values (Using the tooltip that opens when clicking on the field).






.png)