Learn how to connect Engini to Salesforce.
With the salesforce activities in Engini you can create, update, delete, get one or more records.
To get started with the Salesforce app, create an account for free at salesforce.com.
Getting Started with Salesforce #
Prerequisites #
- A Salesforce account.
Connecting Engini to Salesforce #
Add a connection to Salesforce in Engini #
- Enter your Engini account at https://app.engini.io.
- Navigate to Connections page by clicking on the Connections on the left sidebar or by clicking here.
- Click on the Add connection option located at the topbar.

- Choose Salesforce option from the available applications.

- Enter the following details in the “Edit Connection” form:
- Connection name.
- Choose the environment you want to use: Production\Sandbox.
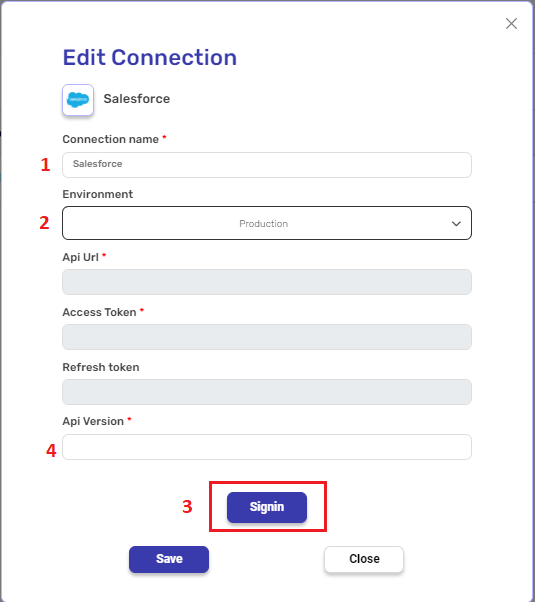
- Press on the “signin” button located at the bottom of the form.
once you signup the Api URL, access token and refresh token will be filled in automatically. - choose the Api version you use. It is recommended to always choose the latest version.
- Click on the Save button located at the bottom under the sign in.
- Engini will now save this connection.
Triggers #
Engini has three triggers for salesforce. two of the triggers are schedule triggers (check for created records and check for updated records) and one of them is automated trigger (outbound Message Webhook).
Check for created records #

- Select the type of object you want to check if a new record has been created.
- Choose the date and time for this workflow to start working. For the selected day time the workflow will run according to the selected frequency.
- Select the time interval. The minimum time interval is 15 minutes.
#You’ll see the date and time for the next run according to UTC time and your local time. - Sorting
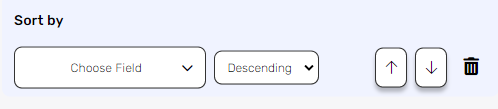
You can define your own sort for the records.- Click on the “add sorting” button.
- Choose from the drop down the field you want to sort by.
- Choose the sorting option: descending or ascending.
You can define a multi sort by adding more than one field to the sort. Use the arrows on the right to select the field that will be used as the primary sort, secondary, etc.
- Filter
You can specify which records will be returned from the search results by utilizing the “Add Filter” button.- choose from the drop down the field you want to filter by.
- Select the condition you want the record to meet for the selected field.
- Click on the field to show the tooltip with all the options you can choose. You can populate the field in one of the following options:
- Static value – number / string. when using strings, you need to surround them with single quotes (‘).
- Property value from a previous activity (Using the tooltip that opens when clicking on the field).
- Expression – using functions and/or Previous activity properties and/or static values (Using the tooltip that opens when clicking on the field).
- Repeat steps a-c for all the fields you want to populate.
- Advanced options


By clicking on the button next to “Advanced options” a field will open for you where you can define the maximum number of values you want to retrieve.
For example, by entering the value 1, the tool will search for records created in a defined time interval, and on these records, it will perform sorting (if defined), filtering (if defined) and then after that it will bring the number of records you asked it to bring. for the purpose of this example – one record.
Check for updated records #

- Select the type of object you want to check if a new record has been updated.
- Choose the date and time for this workflow to start working. For the selected day time the workflow will run according to the selected frequency.
- Select the time interval. The minimum time interval is 15 minutes.
#You’ll see the date and time for the next run according to UTC time and your local time. - Sorting
You can define your own sort for the record.- Click on the “add sorting” button.
- Choose from the drop down the field you want to sort by.
- Choose the sorting option: descending or ascending.
You can do a multi sort by choosing to sort more than one field. Use the arrows on the right to select the field that will be used as the primary sort, secondary, etc.
- Filter
You can specify which records will be returned from the search results by utilizing the “Add Filter” button.- choose from the drop down the field you want to filter by.
- Select the condition you want the record to meet for the selected field.
- Click on the field to show the tooltip with all the options you can choose. You can populate the field in one of the following options:
- Static value – number / string. when using strings, you need to surround them with single quotes (‘).
- Property value from a previous activity (Using the tooltip that opens when clicking on the field).
- Expression – using functions and/or Previous activity properties and/or static values (Using the tooltip that opens when clicking on the field).
- Repeat steps a-c for all the fields you want to populate.
- Advanced options
By clicking on the button next to “Advanced options” a field will open for you where you can define the maximum number of values you want to retrieve.
For example, by entering the value 1, the tool will search for records created in a defined time interval, and on these records, it will perform sorting (if defined), filtering (if defined) and then after that it will bring the number of records you asked it to bring. for the purpose of this example – one record.
Outbound Message Webhook #
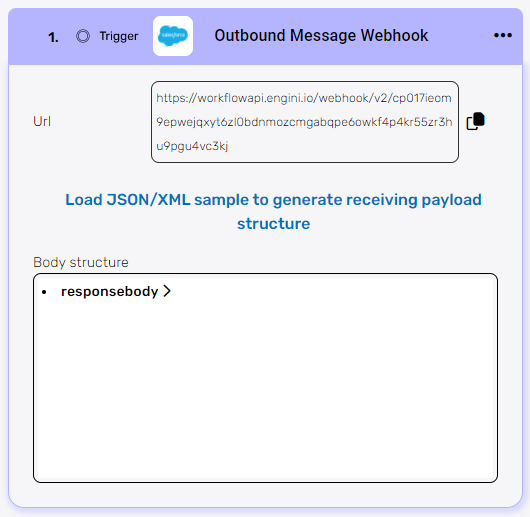
An Outbound Message Webhook is a type of activity, which receives data for a URL. The user will define the URL created in the this activity in the outbound message platform of Salesforce, in order to send a webhook to Engini. In this webhook trigger we added a fixed response structure, which corresponds to the structure accepted in salesforce.
Actions #
Create Item #

Creates a new record of the selected object type.
- Object Type field
Select from the drop down the type of record you want to create.
Depending on the object of the selected type, additional fields that must be completed will become available.
For example, when selecting “account” an additional field named “account name” will show. In this field you are required to fill in the name of the new account you are creating.
- Add Field
By clicking the “Add field” button, you can choose how to fill in the various fields in the record you are creating. You can add one field to the activity or more fields to the activity definitions, up to the number of fields in the board.- Choose from the drop down the field you want to fill.
- Click on the empty field to the right of the drop down to be shown the tooltip with all the options you can use to fill the field.
- You can populate the field in one of the following options:
- Static value – number / string. when using strings, you need to surround them with single quotes (‘).
- Property value from a previous activity (Using the tooltip that opens when clicking on the field).
- Expression – using functions and/or Previous activity properties and/or static values (Using the tooltip that opens when clicking on the field).
- Repeat steps a-c for all the fields you want to populate.
Update Record #

Updates an existing record in an object.
- Object Type field
Select from the drop down the type of record you want to update. - Record ID field
Enter the ID of the record you want to update. - Add Field
By clicking the “Add field” button, you can choose how to fill in the various fields in the record you are updating . You can add one field to the activity or more fields to the activity definitions, up to the number of fields in the board.- Choose from the drop down the field you want to fill.
- Click on the empty field to the right of the drop down to be shown the tooltip with all the options you can use to fill the field.
- You can populate the field in one of the following options:
- Static value – number / string. when using strings, you need to surround them with single quotes (‘).
- Property value from a previous activity (Using the tooltip that opens when clicking on the field).
- Expression – using functions and/or Previous activity properties and/or static values (Using the tooltip that opens when clicking on the field).
- Repeat steps a-c for all the fields you want to populate.
Delete Record #

Deletes a record.
- Object Type field
Select from the drop down the type of record you want to delete. - Record Id field
Enter the ID of the record you want to delete.
Get Record #
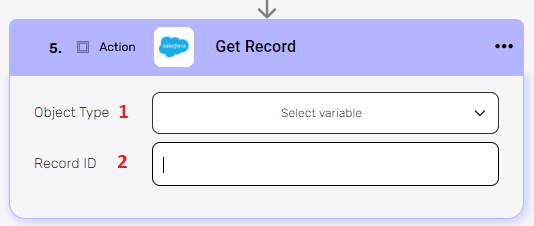
Gets a specified record in an object.
- Object Type field
Select from the drop down the type of record you want to retrieve. - Record ID field
Enter the ID of the record you want to retrieve.
Get Records #

Gets all the records in an object.
- Object Type field
Select from the drop down the type of record you want to retrieve. - Sorting
You can define your own sort for the records.- Click on the “add sorting” button.
- Choose from the drop down the field you want to sort by.
- Choose the sorting option: descending or ascending.
You can do a multi sort by choosing to sort more than one field. Use the arrows on the right to select the field that will be used as the primary sort, secondary, etc.
- Filter
You can specify which records will be returned from the search results by utilizing the “Add Filter” button.- Choose from the drop down the field you want to filter by.
- Select the condition you want the record to meet for the selected field.
- Click on the field to show the tooltip with all the options you can choose.
- You can populate the field in one of the following options:
- Static value – number / string. when using strings, you need to surround them with single quotes (‘).
- Property value from a previous activity (Using the tooltip that opens when clicking on the field).
- Expression – using functions and/or Previous activity properties and/or static values (Using the tooltip that opens when clicking on the field).
- Repeat steps a-d for all the fields you want to populate.
- Advanced options


By clicking on the button next to “Advanced options” a field will open for you where you can define the maximum number of values you want to retrieve.
For example, by entering the value 1, the tool will search for records created in a defined time interval, and on these records, it will perform sorting (if defined), filtering (if defined) and then after that it will bring the number of records you asked it to bring. for the purpose of this example – one record.
Download Attachment/Document #
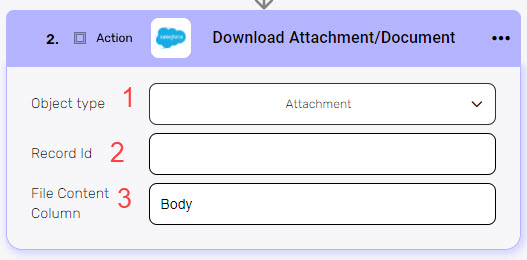
Downloads file from salesforce.
- Object Type field
Select from the drop down the type of record that holds the file you want to download. Usually Attachment or Document. - Record Id field
Enter the ID of the record that holds the file you want to download. - File Content Column
By default when fetching the file from an Attachment or Document type object the URL to download the file is in the “Body” property of the object. You can change this to download the file from a different property when fetching the file from other object types.
The output of this activity returns the following:
- base64String – holds the file content
- filename
- filesize
- url






.png)