Take your work tables a step further with our automations!
Every automation starts with a trigger and includes one or more actions. Whenever a trigger occurs, an action is initiated.
Within a table, automation can be activated in response to a range of triggers, including record creation, record update, and record deletion. These triggers enable you to automate specific tasks, ensuring that your data and processes remain consistent.
Note: Prior to automating the fields in the table, it is necessary to create a workbook and table.
To learn how to create a workbook, check out the following link
To learn how to build tables, check out the following links: Columns , Records
Add new Automation #
Click on ‘Automations’ in the right side of the workbook page.
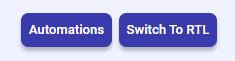
- If it’s your first automation within the table, you have 2 options:
- Click on ‘Add new Automation’ on the right side.

- Click on ‘Create a new Automation’ on the page.

- Click on ‘Add new Automation’ on the right side.
- If it’s not your first automation within the table, you have one option. Click on the “Add new Automation” button.

Build your Automation #
Step 1: Choose a Trigger #
The first step in building your automation is to add a trigger. A trigger is the event that initiates the process, and it occurs only once each time an automation begins.
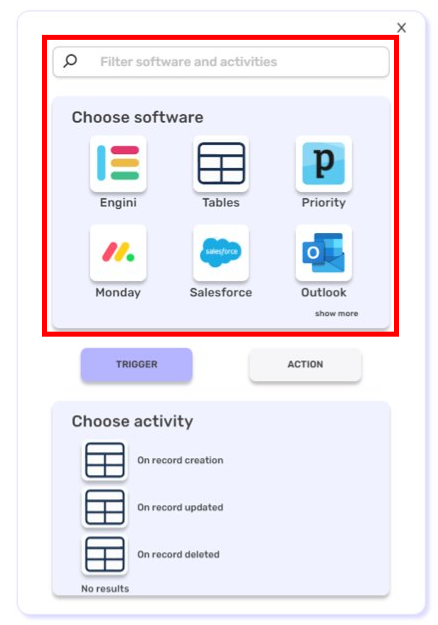
- In the task block, select the Tables software.
- Choose the desire activity.
On record creation #
Automation is initiated when a new record is generated, resulting in the execution of one or more actions. You can also include a condition in the trigger, ensuring that the process only activates if this condition is satisfied.
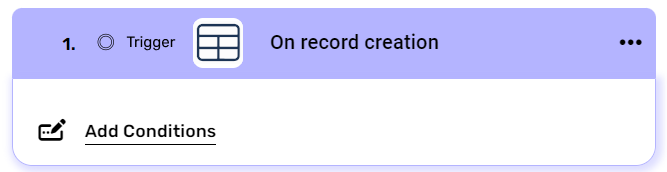
On record deleted #
Automation is initiated when a record is deleted from a table, leading to the execution of one or more actions. You can also integrate a condition into the trigger, in order to ensure that the process only activates if this condition is met.
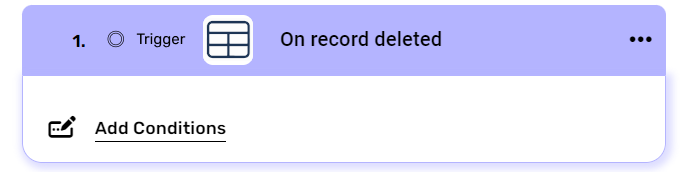
On record updated #
An automation is activited when an existing record is modified or updated, leading to the execution of one or more actions.
- You have the option to choose a specific column from the table, which, when changes occur in it, will trigger the automation.
- You can include a condition that activates the trigger when the specified condition is met.
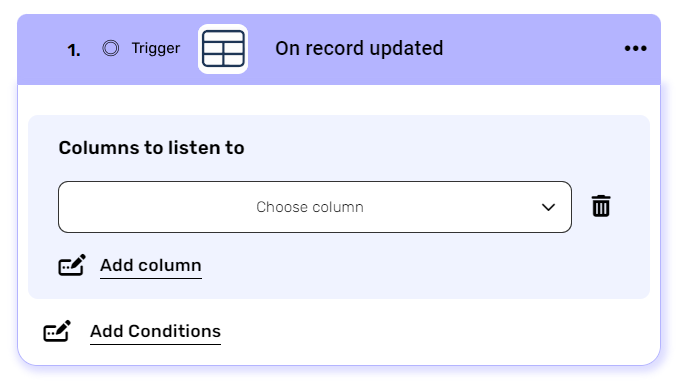
Step 2: Choose an Action #
The action is simply an action or event that occurs one or more times as a result of the activation of the trigger and the fulfillment of the conditions for its activation.
You can choose an action of the tables, or an action related to any other software. You can learn more about each software and its operations in the Apps category.
Create Record #
By using this action, you can generate a new record in the table.
- Choose the appropriate table in the ‘Table ID’ field
- Click on ‘Add Field’ button to select the field in which you wish to update a value.
- To include more fields, simply click the “add field” button.
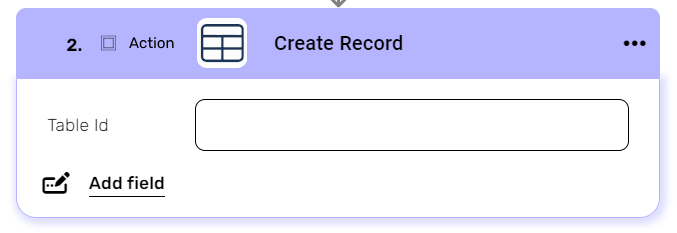
Create Records Batch #
With this action, you can create multiple new records in your table simultaneously. The number of records created will match the number of objects in the data list. Each record will include the properties of the objects from the data list in sequential order.
Note: You can use this activity for 50,000 records. However, if you still want to perform a create operation for more than 50,000 records, you will need to use a for each/ do while activity.
- Data List
- Click on the empty field.
- Choose the data list from the tooltip.
- Table ID
- Choose the appropriate table in the ‘Table ID’ field.
- Add Fields
By clicking the ‘Add fields’ button, you can choose how to fill in the various fields in the record you are creating. You can add one field to the activity or multiple fields to the activity definitions, up to the total number of fields in the board.- Choose from the drop down the field you want to fill.
- Click on the empty field to the right of the drop down to be shown the tooltip with all the options you can use to fill the field.
- You can populate the field in one of the following options:
- Property value from the data list (Using the tooltip that opens when clicking on the field).
- Static value – number / string. when using strings, you need to surround them with single quotes (‘).
- Expression – using functions and/or data list properties and/or static values (Using the tooltip that opens when clicking on the field).
- Repeat steps a-c for all the fields you want to populate.

Delete Record #
By using this action, you can delete a single record in the table.
- Enter a record id in the ‘Record ID’ field.
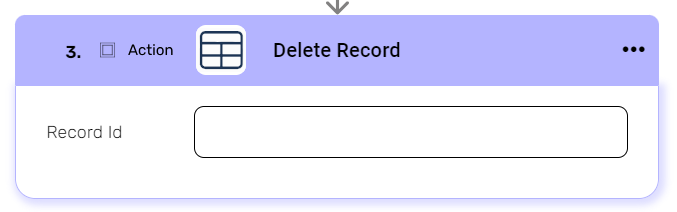
Delete Records #
By using this operation, you can delete one or more records in the table.
- Table id
Choose the table from which you want to delete records in. - You can add sorting or filter on the records you want to delete. To learn more about sort & filter click here.
- You can specify how many records with the same value you want to delete. Click on ‘Top N’ and enter the maximum number of values you want to retrieve.
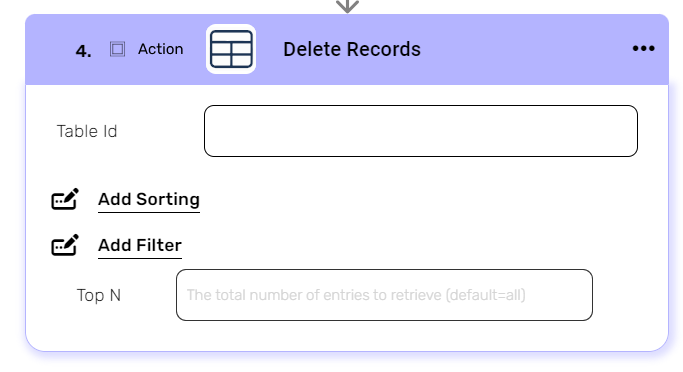
Delete Record Batch #
By using this action, you can delete multiple records from your table at once. The number of records that will be deleted is the number of objects in the data list. This allows for efficient bulk deletion instead of removing records individually.
- Data List
- The list of objects that represent the records to be deleted.
- The Data List should contain a list of objects where each object includes a RecordId property
- Table ID
- Specifies the table where the records are stored.
- Select the table from the dropdown or input its identifier in the ‘Table ID’ field.
- RecordId
- Identifies the records to be deleted. Each object in the Data List must include a valid RecordId to specify which record to delete.
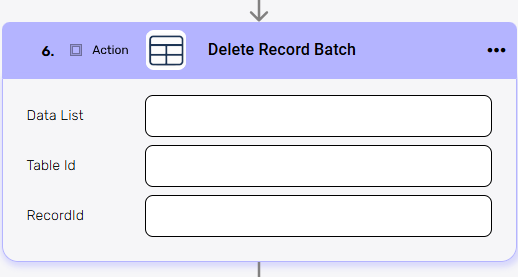
- Identifies the records to be deleted. Each object in the Data List must include a valid RecordId to specify which record to delete.
Delete Records Batch #
By using this action, you can delete multiple records from your table at once based on a specified Data List or filtered conditions. This action is particularly useful when you need to perform bulk deletion operations efficiently without deleting records individually.
- Data List
- The list of objects that represent the records to be deleted.
- The Data List should contain a list of objects where each object includes a RecordId property
- Table ID
- Specifies the table where the records are stored.
- Select the table from the dropdown or input its identifier in the ‘Table ID’ field.
- Filter
- Click on Add Filter to define a condition.
- Choose Field: Select the field from the dropdown that you want to filter by (e.g., “Status”).
- Condition: Choose the condition for the filter (e.g., “Equals”, “Contains”).
- Enter the value to match the condition (e.g., “Inactive).
- Repeat steps 1-4 to add multiple filters if needed.

Get record #
By using this action, you can get one or more records from a table.
- Table id
Click on the empty field and choose table from which you want to retrieve the record in. - Record id
Click on the empty field and choose the record you want to get.
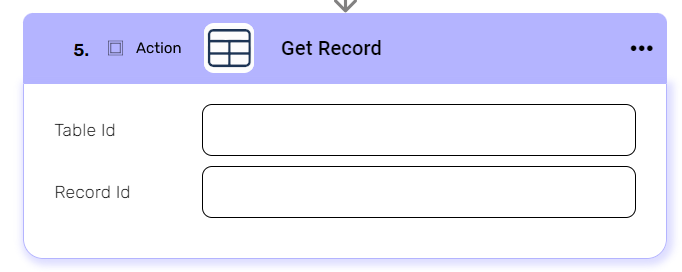
Get Records #
By using this action, you can get one or more records from a table.
- Select the table from which you want to retrieve the record in the ‘Table id ‘ field.
- You can add sorting or filter on the records you want to get. To learn more about sort & filter click here.
- You can specify how many records with the same value you want to get. Click on ‘Top N’ and enter the maximum number of values you want to retrieve.
- If you set
Top N = 1, a single record will be returned instead of an array. If no record is found, the action will fail, allowing you to implement an IF condition within the workflow. This can be useful for processes where the existence of a record determines the next steps in the workflow.
- If you set
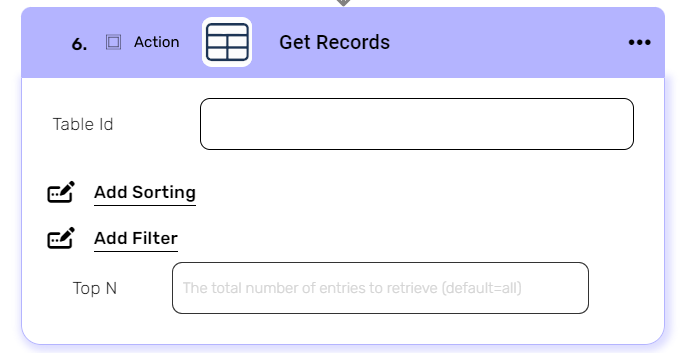
Update Record #
Using this action you can update a record.
- Table Id
Click on the empty field and select the table from which you want to retrieve the record in. - Record Id
Click on the empty field and choose the record Id you want to update. - Click the “Add field” button to select a field in order to update the desired value. Repeat for all the fields you want to update.

Update Record Batch #
By using this action, you can update a single record in your table with multiple changes at once. The updates are defined by the properties specified in the Data List, and you can choose which fields to update and their corresponding values.
- Data List
- Click on the empty field.
- Select the appropriate Data List from the tooltip
- Table Id
- Choose the appropriate table from the dropdown or enter the table’s identifier in the ‘Table ID’ field.
- RecordId
- Enter the record’s RecordId in the field or map it dynamically using available variables.
- Add Fields
By clicking the “Add field” button, you can choose how to fill in the various fields in the record you are updating- Choose from the drop down the field you want to update.
- Click on the empty field to the right of the drop down to be shown the tooltip with all the options you can use to fill the field.
- You can populate the field in one of the following options:
- Property value from the data list (Using the tooltip that opens when clicking on the field).
- Static value – number / string. when using strings, you need to surround them with single quotes (‘).
- Expression – using functions and/or data list properties and/or static values (Using the tooltip that opens when clicking on the field).
- Repeat steps a-c for all the fields you want to update.

Update Records Batch #
By using this action, you can update multiple records in your table at once. The number of records that will be updated is the number of objects in the data list.
Every time you update record, it will contain the properties of the object in the data list in order.
Note: You can use this activity for 50,000 records. However, if you still want to perform an update operation for more than 50,000 records, you will need to use a for each/ do while activity.
- Data List
- Click on the empty field.
- Choose the data list from the tooltip.
- Table Id
- Choose the appropriate table in the ‘Table ID’ field.
- RecordId
- Enter a record id in the ‘RecordID’ field.
- Add Fields
By clicking the “Add field” button, you can choose how to fill in the various fields in the record you are updating.- Choose from the drop down the field you want to update.
- Click on the empty field to the right of the drop down to be shown the tooltip with all the options you can use to fill the field.
- You can populate the field in one of the following options:
- Property value from the data list (Using the tooltip that opens when clicking on the field).
- Static value – number / string. when using strings, you need to surround them with single quotes (‘).
- Expression – using functions and/or data list properties and/or static values (Using the tooltip that opens when clicking on the field).
- Repeat steps a-c for all the fields you want to update.
- Add Filter
By clicking the “Add Filter” button, you can define the conditions for selecting the records you want to update.- Select the field in your table that you want to use as the basis for the filter.
- Choose the condition that defines how the filter will match records.
- Enter the value that the filter condition will use to match records. This could be a static value (e.g., ‘Inactive’) or a dynamic value mapped from a variable or data list.
- You can add multiple filters to refine your selection criteria further. If you add more than one filter, the operator between the filters will be AND, meaning that only records matching all the conditions will be updated.
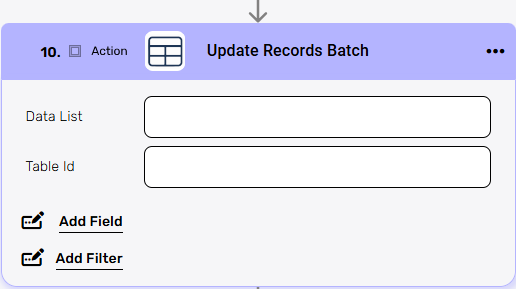
Add Comment to Record #
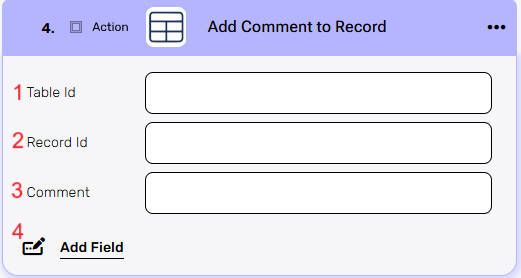
Using this action, you can add a comment to a record.
- Table Id
Click on the empty field and choose the table where you want to add the comment to. - Record Id
Click on the empty field and select the Record ID of the record want to add the comment to. - Comment
- At first click on the empty field, a window will open where you can write your comment.
- Write your comment and use the toolbar to bold, italicize, underline, align etc. You can also add to your comment Dynamic Content and Functions.
To learn more about Functions click here.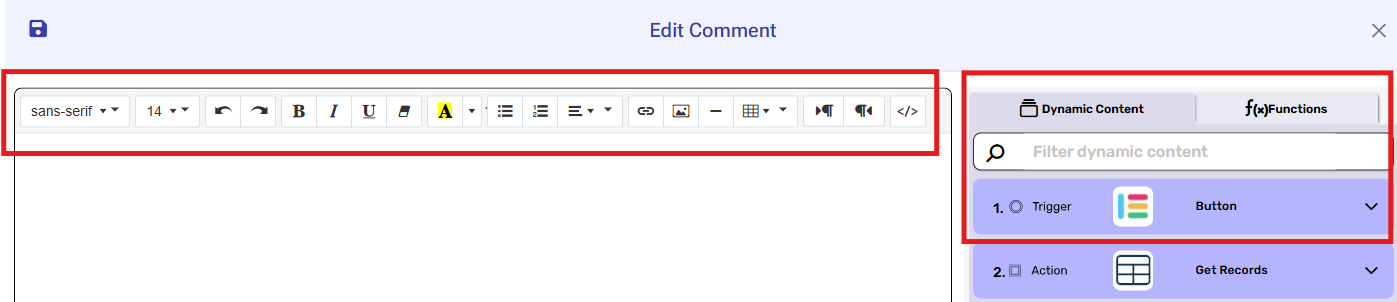
- When you’re done, click save.
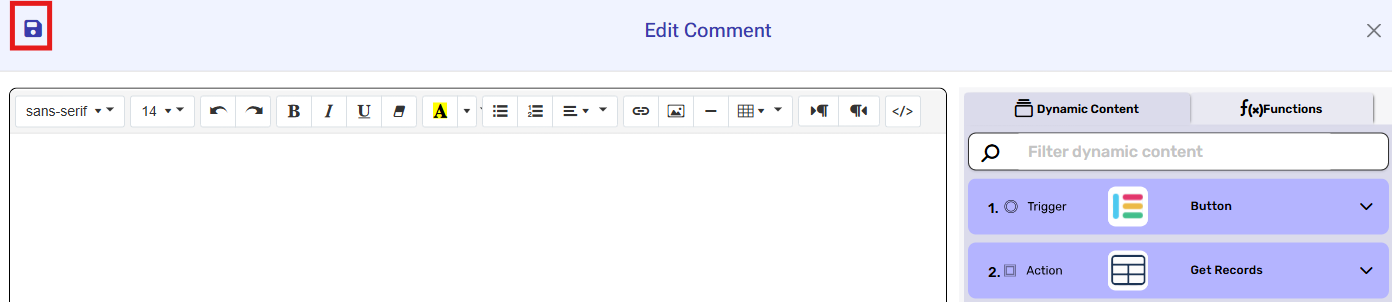
- Add Field
When you click on Add Field, the only option is Parent Comment Id. Use this to specify which comment you’re replying to. To post a new comment instead of a reply, simply leave that field blank.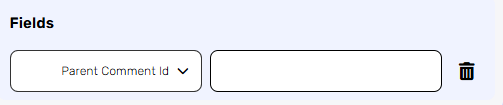
Get Record Comments #
By using this action, you can get one or more comments from a table.
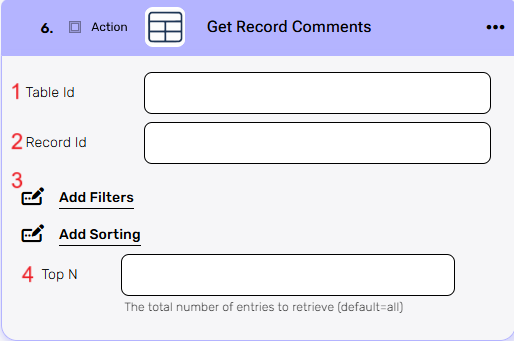
- Table Id
Click on the empty field and select the table from which you want to retrieve the comment in. - Record Id
Click on the empty field and select the Record ID of the comment you want to retrieve. - Add Filters/Sorting
- Add Filters- Click on Add Filter in order to set conditions to show only specific results.
- Add Sorting- Click on Add Sorting in order to choose the order of the results (Ascending/Descending).
To learn more about sort & filter click here.
- Top N
You can specify how many comments you want to get. Click on ‘Top N’ and enter the maximum number of comments you want to retrieve.
If you setTop N = 1, a single comment will be returned instead of an array. If no comment is found, the action will fail, allowing you to implement an IF condition within the workflow. This can be useful for processes where the existence of a comment determines the next steps in the workflow.
Step 3: Save the Automation #
Save the automation by clicking on the button in the right side of the window.

You can exit the automation by clicking on ‘X’.
Step 4: Activate your Automation #
Activate your automation. Perform an action that should activate the automation you’ve created.
- Click on the “Automations” button on the upper right side of the workbook.
- Click on ‘Automation Activity’ on the right side.
- Check the status of the automation—whether it’s ‘Failure,’ ‘Fell by condition,’ ‘Modified,’ or ‘Success’—by clicking on ‘Automations’ on the right side.
- To access information about the process click Details. To learn how to analyze workflow or automation history, you can navigate to the “Workflow History” category. There you’ll find the details you need to review and understand the history of your workflows or automations.
- After clicking on ‘Details’ If you want to run the same automation again, click on ‘Re-run’ button, located on the right side.
To see an example, click here.






.png)