In this tutorial, learn how to automate the writing specific errors in a dedicated field in monday.com when getting workflow errors of creating an orders in Priority.
Prerequisites #
Before you begin, ensure the following connections are established:
- Connection between Engini and Monday.
Learn how to connect monday to Engini - Connection between Engini and Priority.
Learn how to connect priority to Engini
Initialize Variable #
To get started, let’s initialize a variable that will later hold the error’s title of error in Priority:
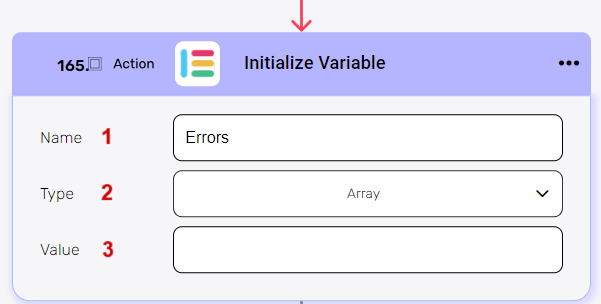
- Choose “Initialize Variable” action of Engini.
- Name field
Click on the empty field and choose from the tooltip a name for the variable. For example “Errors” - Type field
Choose from the drop down the “Array” option. - Click on the “next step” button.
Parse JSON / XML #
Next, add a new activity and choose the “Parse JSON/XML” activity of Engini:
- Click on the empty field and the tooltip will pop up showing contents from the previous activities which you can choose to parse.
- Press on the “Functions” button located on the topbar, then go to “Workflow functions” and choose the “Errors()” function.

- Press the blue phrase “Load Json/Xml sample to generate structure” and a window will open.
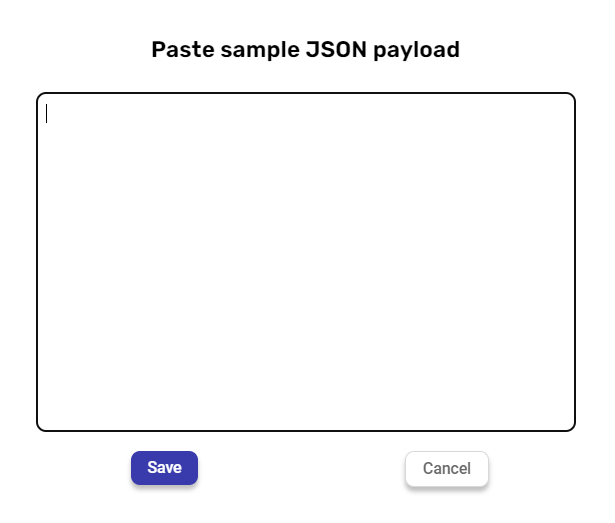
- Paste this JSON sample payload and press “Save”:
[
{
"Title": "Failed Parsing Definition",
"Message": "Fieldname: input-, Value: ##1.test Error: Can't resolve field 1.test",
"StepNo": 9,
"Application": "Engini",
"ActivityName": "Construct",
"loopPath": [
{
"ParentStep": 8,
"StepIteration": 1
}
],
"Handled": false
},
{
"Title": "Failed Parsing Definition",
"Message": "Fieldname: input-, Value: ##1.test Error: Can't resolve field 1.test",
"StepNo": 9,
"Application": "Engini",
"ActivityName": "Construct",
"loopPath": [
{
"ParentStep": 8,
"StepIteration": 2
}
],
"Handled": false
}
]For Each Loop #
Add a new activity and choose the “For Each Loop” activity of Engini:
- Click on the empty field and the tooltip will pop up showing contents from the previous activities which you can choose.
- In the pop-up window that appears, click on “Dynamic Content” in the top toolbar, then navigate to the “Parse JSON/XML” property and choose the “jsonobject[]” value.
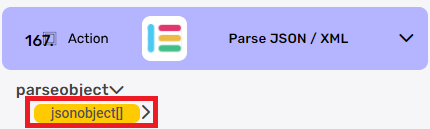
Append to Array variable #
Now, Inside “For each loop” block, add a new activity and choose the “Append to Array variable” activity of Engini:
- Click on the drop down and choose the name you gave the variable you initialize. For example “Errors”.
- Click on the empty field next to the “value” and the tooltip will pop up showing contents from the previous activities.
- In the popped-up tooltip, click on “Dynamic Content” in the top of the tooltip, then navigate to the “Parse JSON/XML” property and choose the “jsonobject[]” value.

Compose string #
Add a new activity and choose the “Compose string” activity of Engini:
- Click on the empty field and the tooltip will pop up showing contents from the previous activities which you can choose.
- Press on the “Functions” button located on the top of the tooltip then go to “Text functions” and choose the “Split()” function.

- Add function to the first place inside the “split” function.

- Click on the first place inside the “split” function and the tooltip will pop up showing contents from the previous activities which you can choose.
- Press on the “Functions” button located on the top of the tooltip then go to “Text functions” and choose the “Split()” function.

- Click on the empty place ( ) inside the “First” function and the tooltip will pop up showing contents from the previous activities which you can choose.
- Press on the “Dynamic Content” located on the topof the tooltip, then go to “Variable – Errors” activity and choose the “Errors[]” value.
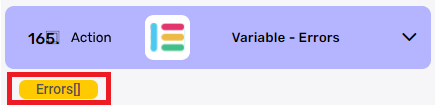
- Add phrase to the second place inside the “split” function.

- Click on the second place inside the “split” function and the tooltip will pop up showing contents from the previous activities which you can choose.
- Close the tooltip and write manually the value “-“.
Update Item #
Add a new activity and choose the “Update Item” activity of monday.com:
- Fill the “Board” and “Item Id” fields acording to your needs.
- Fields
- Click on the drop down and choose the field you want to update.
For example “Error Message”. - Click on the empty field and the tooltip will pop up showing contents from the previous activities.
- Press on the “Functions” button located on the topbar, then go to “Collection functions” and choose the “GetArrayElement()” function.

- Add value to the first place inside the “GetArrayElement” function.

- Click on the first place inside the “GetArrayElement” function and the tooltip will pop up showing contents from the previous activities which you can choose.
- Press on the “Dynamic Content” located on the top of the tooltip, then go to “Compose String” activity and choose the “Output” value.
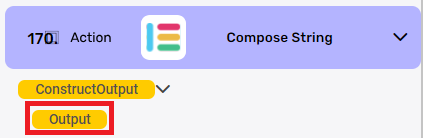
- Add value to the second place inside the “GetArrayElement” function.

- Click on the second place inside the “GetArrayElement” function and the tooltip will pop up showing contents from the previous activities which you can choose.
- Close the tooltip and write manually the number of the error message place. For example 1.
- Click on the drop down and choose the field you want to update.






.png)