In this tutorial, learn how to automate the Populating multiple values in the dropdown field on monday.com.
Prerequisites #
Before you begin, ensure the following connections are established:
- Connection between Engini and monday.com.
Learn how to connect monday to Engini
Initialize Variable #
To get started, let’s initialize a variable that will later hold the multiple values from Monday. 
- Choose “Initialize Variable” action of Engini.
- Name field
Click on the empty field and choose from the tooltip a name for the variable. For example “Group Leaders”. - Type field
Choose from the drop down the “String” option. - Click on the “next step” button.
For Each Loop #
Add a new activity and choose the “For Each Loop” activity of Engini:
- Click on the empty field and the tooltip will pop up showing contents from the previous activities which you can choose.
- In the pop-up window that appears, click on “Dynamic Content” in the top toolbar, then navigate to the “Get” activity property and choose the Array value. For example, “Get Subitems of IT”.

Set Variable #
Now, Inside “For each loop” block, add a new activity and choose the “Set Variable” activity of Engini:
- Click on the drop down and choose the name you gave the variable you initialize. For example “Group Leaders”.
- Click on the empty field next to the “value” and the tooltip will pop up showing contents from the previous activities.
- In the popped-up tooltip, follow the steps below:
- Press on the “Functions” button located on the top of the tooltip then go to “Logical functions” and choose the “If()” function.
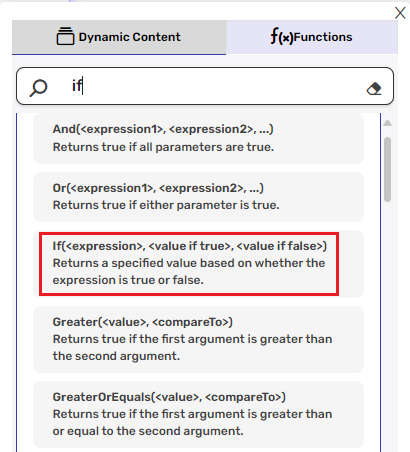
- Add function to the first place inside the “If” function.

- Click on the first place inside the “If” function and the tooltip will pop up showing contents from the previous activities which you can choose.
- Press on the “Functions” button located on the top of the tooltip then go to “Logical functions” and choose the “Equal()” function.

- Click on the first place inside the “Equal” function and the tooltip will pop up showing contents from the previous activities which you can choose.
- Press on the “Dynamic Content” located on the topof the tooltip, then go to “Variable – Group Leaders” activity and choose the “Group Leaders” value.

- Click on the second place inside the “Equal” function.
- Press on the “Functions” button located on the top of the tooltip then go to “Logical functions” and choose the “Null()” function.

- Add value to the second place inside the “If” function.

- Click on the second place inside the “If” function.
- Press on the “Dynamic Content” located on the topof the tooltip, then go to “Get Subitems” activity and choose the “Group Leaders.text” value. This is the field from which the dropdown field will be populated.

- Add function to the third place inside the “If” function.
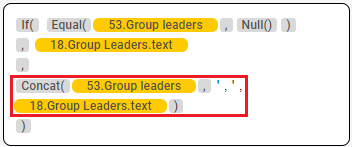
- Click on the third place inside the “If” function.
- Press on the “Functions” button located on the top of the tooltip then go to “Logical functions” and choose the “Concat()” function.

- Click on the first place inside the “Concat” function.
- Press on the “Dynamic Content” located on the topof the tooltip, then go to “Variable – Group Leaders” activity and choose the “Group Leaders” value.
- Click on the second place inside the “Concat” function and manually enter the value ‘,’ to separate each value in the dropdown field.
- Click on the third place inside the “Concat” function.
- Press on the “Dynamic Content” located on the topof the tooltip, then go to “Get Subitems” activity and choose the “Group Leaders.text” value. This is the field from which the dropdown field will be populated.
- Press on the “Functions” button located on the top of the tooltip then go to “Logical functions” and choose the “If()” function.
Update Item #
Add a new activity and choose the “Update Item” activity of monday.com:
- Fill the “Board” and “Item Id” fields acording to your needs.
- Fields
- Click on the drop down and choose the field you want to update.
For example “Group”. - Click on the empty field and the tooltip will pop up showing contents from the previous activities.
- Press on the “Dynamic Content” located on the topof the tooltip, then go to “Variable – Group Leaders” activity and choose the “Group Leaders” value.
- Click on the drop down and choose the field you want to update.






.png)